
アフェリエイトで稼げるブログをつくりたい!
超初心者でもわかるように教えてほしいです!
「ブログを作る」って難しそうなイメージがありますよね?
でも、実際にやるとそんなことはありません✨
私も知識ゼロからWordPressブログを始めましたが、手順通りにやるとわずか10分で作成できましたよ!
そしてブログ開始わずか3か月で5万の収益化に成功😊
ですので初心者の皆さんもこの記事を読めば、簡単にブログを作ることができますよ✨
この記事でわかること
- 画像付き!10分でWordPressを始める手順
- アフェリエイトで稼ぐ為のテーマ
- 稼ぐために重要な初期設定5つ

結論から言うと、稼ぎたいなら「WordPressブログ」一択です。
ですし、もし私が今からブログをスタートするなら、絶対無料ブログはやらないです💦
その理由は単純に稼ぎにくいからというのと、今まで書いたブログ(自分の資産)がサイトの閉鎖などで一気になくなる恐れがあるからです。
アメブロなどは所有者が自分ではないので、ルールを決めるのはアメブロです。
過去にアフェリエイトの規制もあり、これまで稼げていたブロガーさん達が一気に収入が無くなってしまったこともあります💦

無料のものと比べると、資産性も圧倒的ですので、これからブログをはじめる方には「有料ブログWordPress」を強くオススメします‼
図解付きで説明していくので、この記事を読めば、初心者でも簡単に WordPressブログを開設できますよ🌟所有時間は約10分ほどです😊
速報です!
ブログ土台であるサーバーは稼いでいるブロガー利用率が圧倒的なConoha WINGがおススメ🌟
しかも!今なら!4月25日㈫16:00まで限定!
最大52%OFF🌟「月687円~」で超絶お得にブログが始められます!(通常1452円)
いずれ始めるなら、安い時期に始めるのが賢い選択です!
ブログで稼ぎたい方はキャンペーンが終わる前に開設してしまいましょう🎵

という方はこちらの記事を見てください👇
目次
WordPressブログを作る手順

「WordPressブログ開設5ステップ」+「稼ぐための初期設定5つ」だけで完了します♪
WordPressブログ開設の5ステップ

初期設定5つ
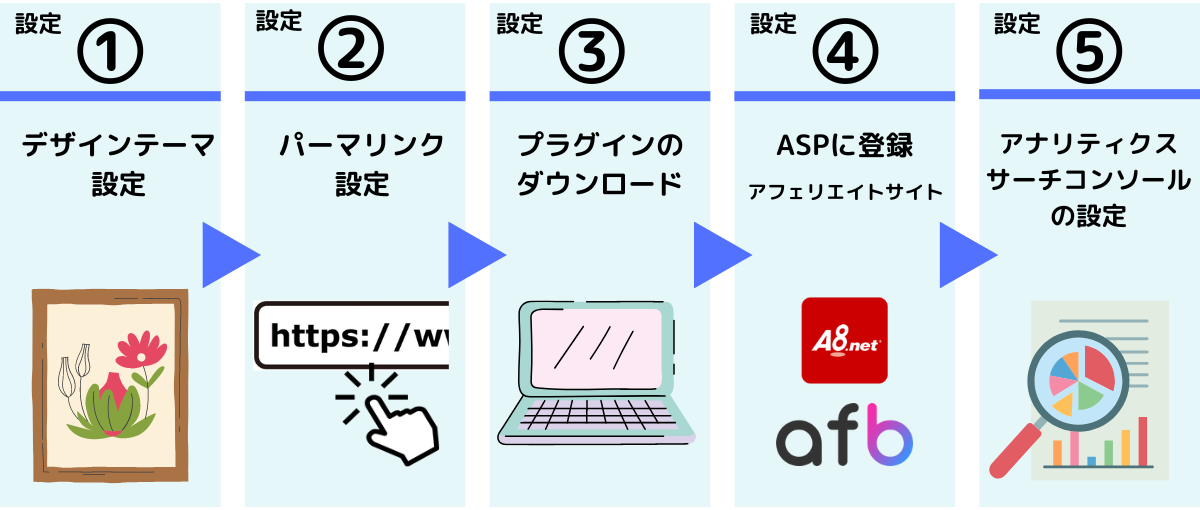
家を建てるイメージで説明します。
ブログを書く土台(土地)がサーバー。そのブログのURL(住所)となるものがドメイン。
その2つを取得して、ブログ(家)が完成します🌟

ブログが開設できたら、稼ぐために大切な初期設定が5つあるので、あとでしっかり説明しますね😊
WordPressブログを作ろう

STEP1 サーバーを借りる
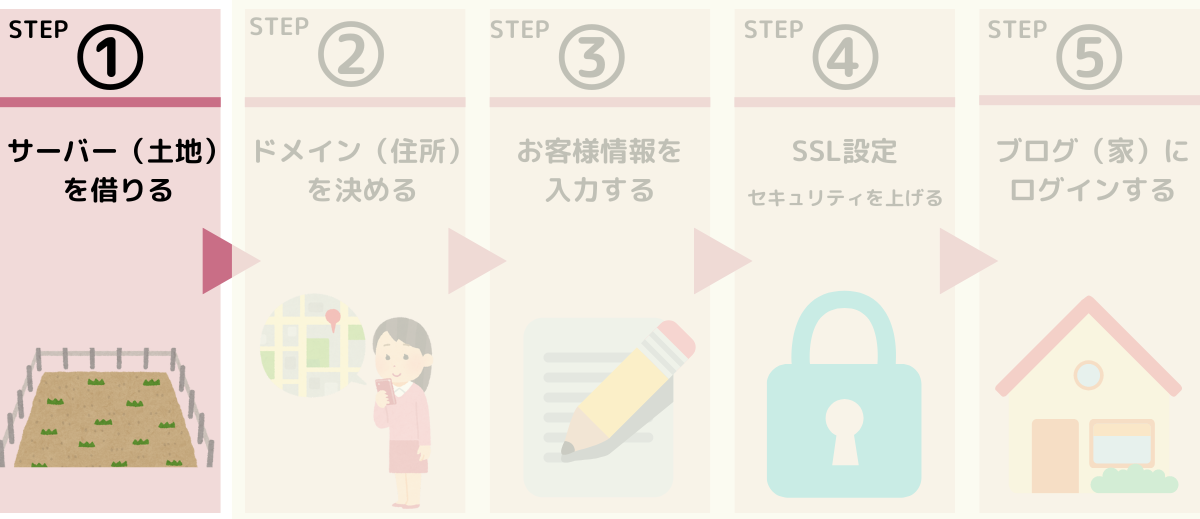
まずはブロブの保存場所となるサーバー(土地)を借りましょう。

その理由は…👇
☑初心者でも操作が分かりやすい
⇒この後解説していきますが他社と比べてもホントに簡単です!
☑料金がかなり格安
⇒初期費用と固定費は安く抑えたい!という初心者にもピッタリ!月額652円~の激安!
☑ブログ記事の表示スピードが速い
⇒これは稼ぐ上で一番重要なポイント!
私もブログ開設当時は知識が全くなかったので、何百万も稼いでる個人ブロガーさんがこぞって使ってる超大手のConoHa WINGサーバーを選びました!
これがホントに大正解✨
他のサーバーと比較しても圧倒的にコスパが良くて✨、ブログ集客に最も重要な表示速度も最高です⏰!やっぱり固定費は最小限に抑えたいですす、サクサク画面が進むと読者さんも読みやすいですもんね😊
多くの有名ブロガーも利用している安心感もあり、サーバーはConoHa WING一択です!
では早速、ConoHa WINGお申し込みページにアクセスしてでサーバーを借りてみましょう😊
↑ここから公式ページに飛べます!
上記リンクをクリックしてサイトに移動したら、ConoHa WINGのTOP画面から「お申込み」をクリックし、「初めてご利用の方」のほうにメールアドレスとパスワードを入力し「次へ」をタップします。
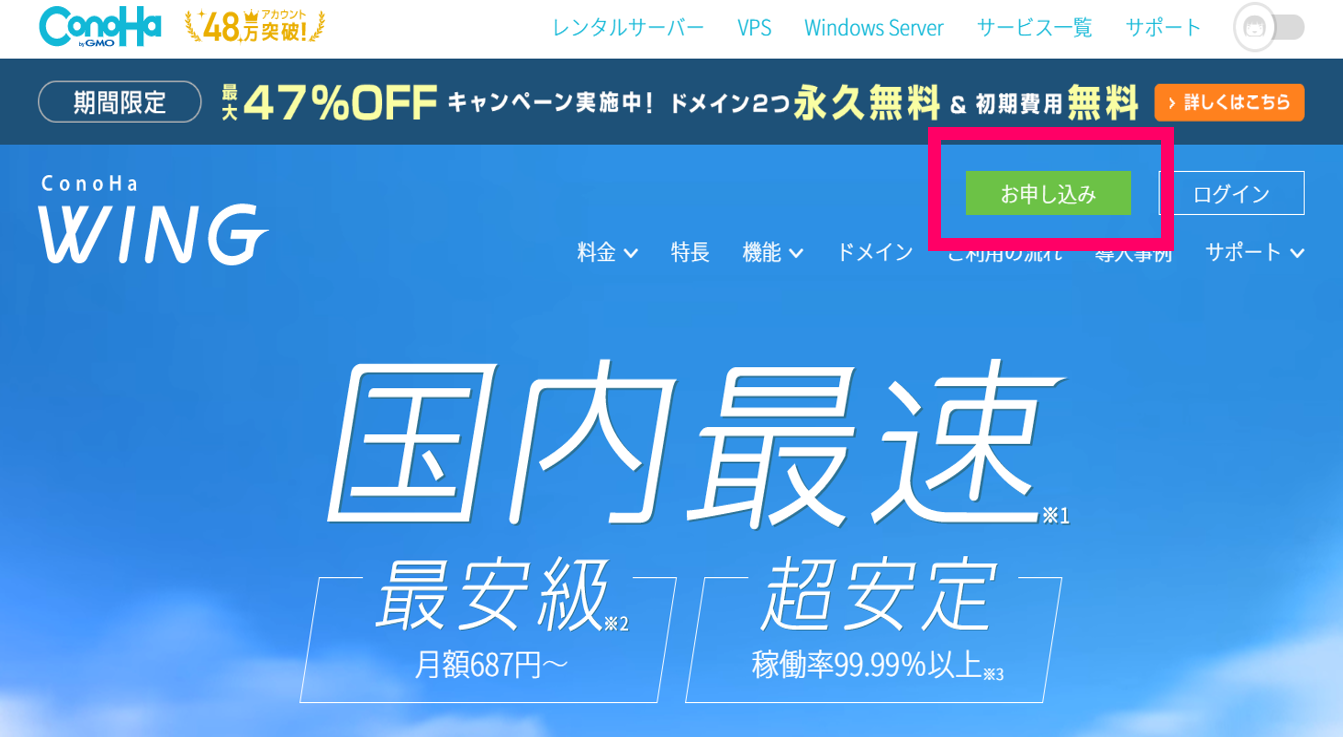
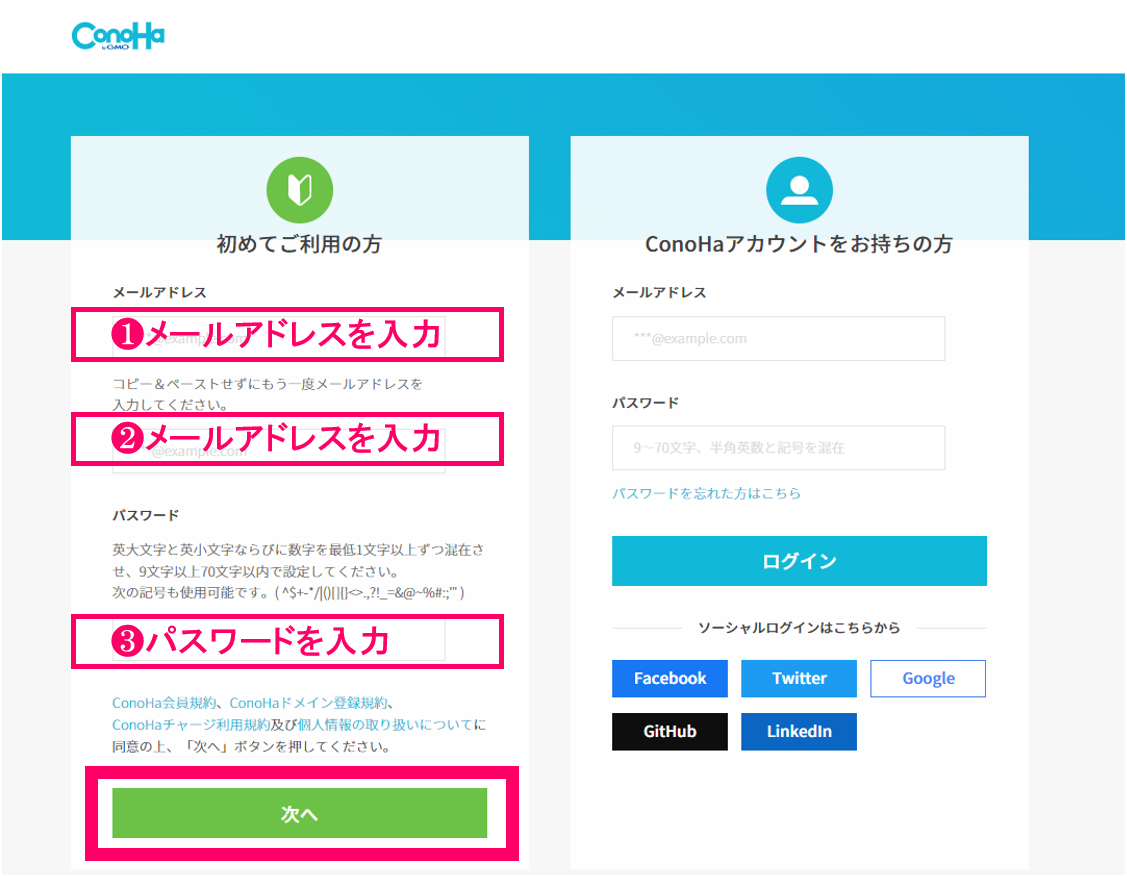
次にプランの選択の画面に移り、内容を選択していきましょう🌟
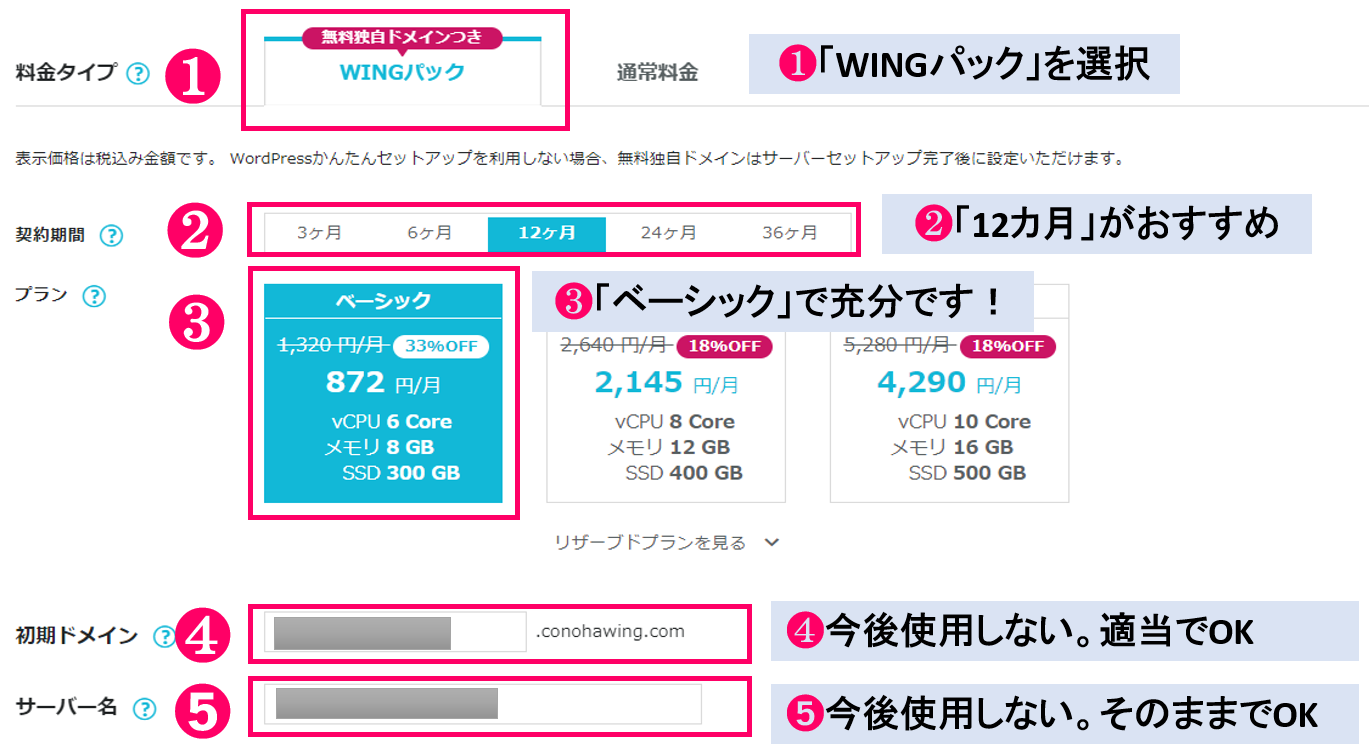
①料金タイプ :「WINGパック」を選択
デフォルトで選択されてます。
②契約期間 :「12ヵ月」がおすすめ
契約期間が長くなるほどお得!
③プラン :「ベーシックプラン」を選択
機能容量の面でもベーシックで充分です!
④初期ドメイン:適当でOK(今後使用しません)
⑤サーバー名 :そのままでOK(今後使用しません)

そして2月28日までなら!キャンペーン中でいつもよりお得に始められるので、今のうちにどうぞ🌟
最大55%OFF🌟「月652円~」で超絶お得にブログが始められます!(通常1452円)
STEP2 ドメインを決める
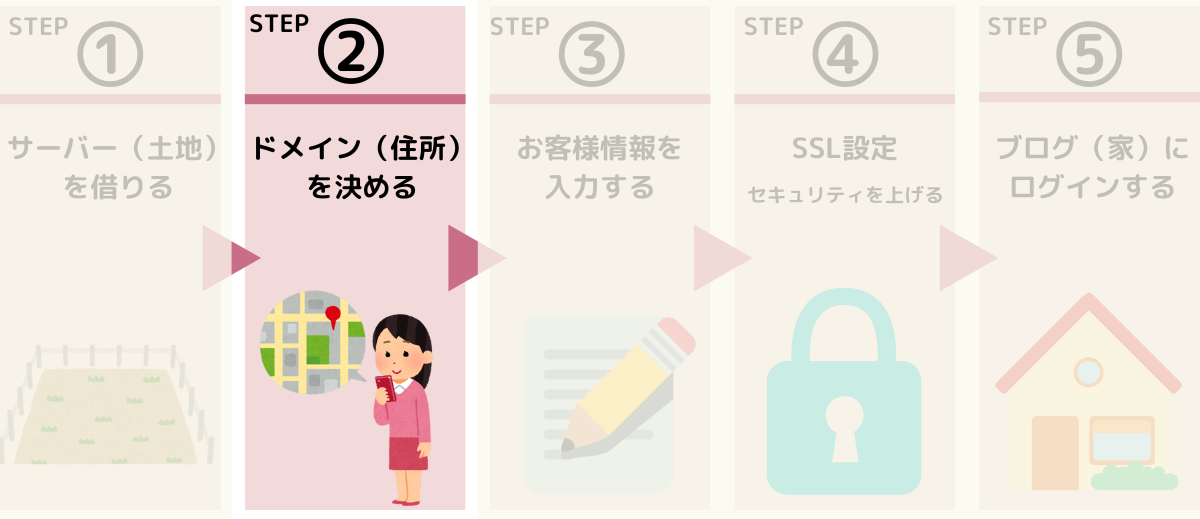
そのまま画面を推移し、①~⑦の項目の入力に進みます。
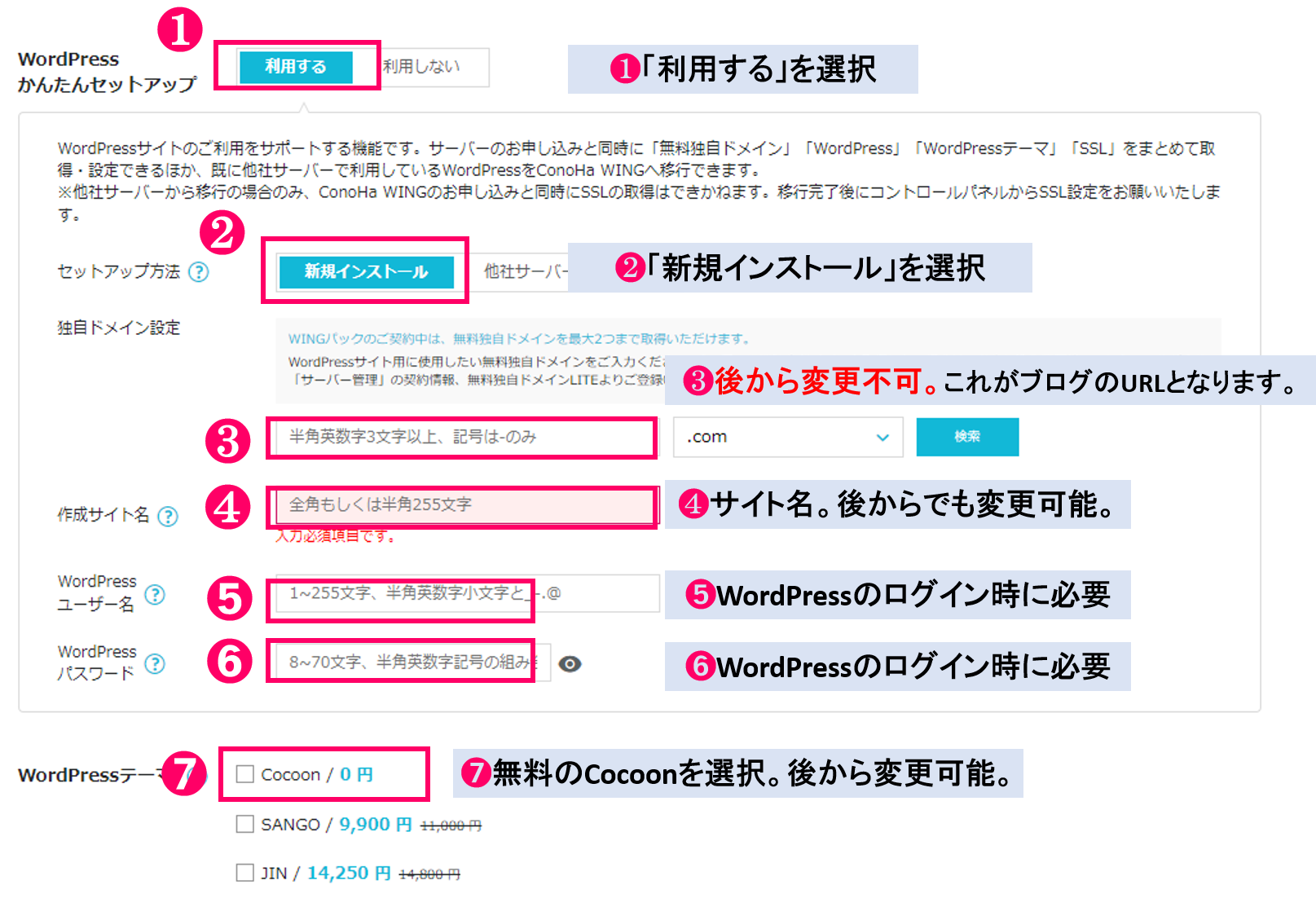
①WordPressかんたんセットアップ:「利用する」を選択
②セットアップ方法:「新規インストール」を選択
③独自ドメイン設定:⚠後から変更不可。ブログのURLとなります。
④作成サイト名:ブログ名を入力します。(後から変更可能です)
⑤WordPressユーザー名:WordPressログインのユーザー名
⑥WordPressパスワード:WordPressログインのパスワード
⑦WordPressテーマ:Cocoonを選択(後から変更出来ます)
ここに注意!
⚠⑤⑥のユーザー名、パスワードはこの画面でしか確認できません!ブログログインの際に必要なので、⚠必ずメモに残しましょう!
⑦のテーマは
⑦のテーマは、ブログ開設の段階なので、まずは無料のCocoonを選んでおけばOKです!
ただ!ブログ執筆作業に入るときには、本気で稼ぎたい方必須の有料テーマ「AFFINGER」がおススメです!

STEP3 お客様情報入力

次にお客様情報入力の画面に推移し、順に入力します。
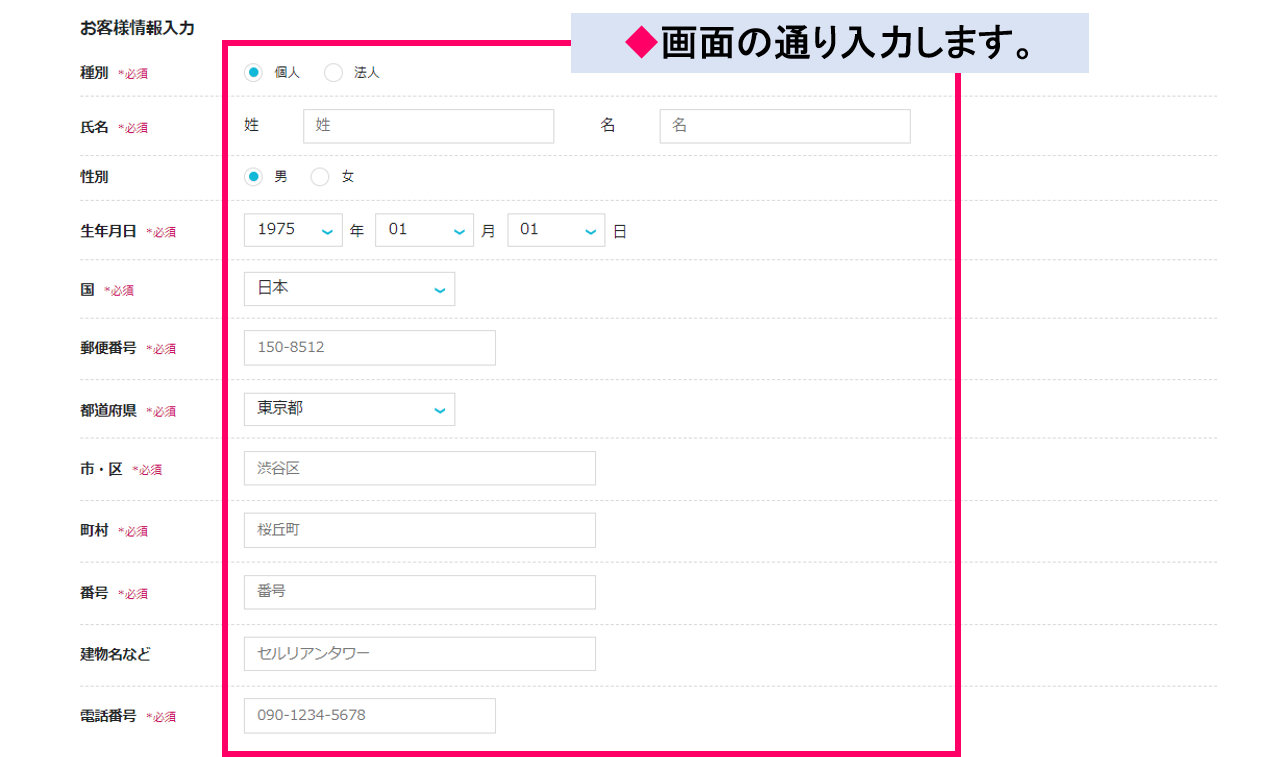
SMSか電話で本人認証をします。私は電話を選択しましたが、どちらでもOKです。
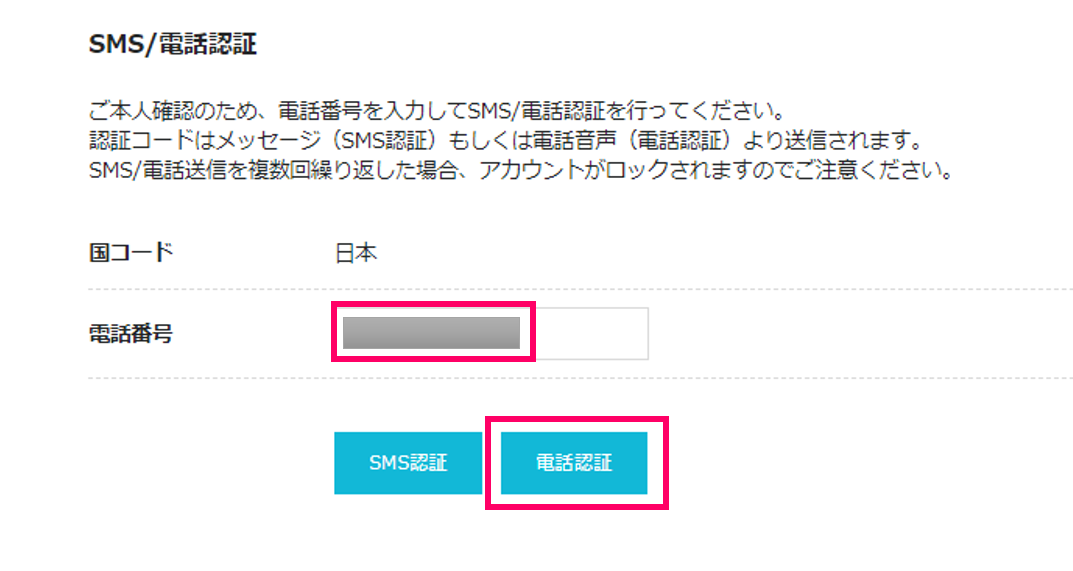
最後にお支払方法の入力です。クレジットカード情報を入力し、「お申込み」をタップします。
お支払方法はクレジットカードがおススメ🌟
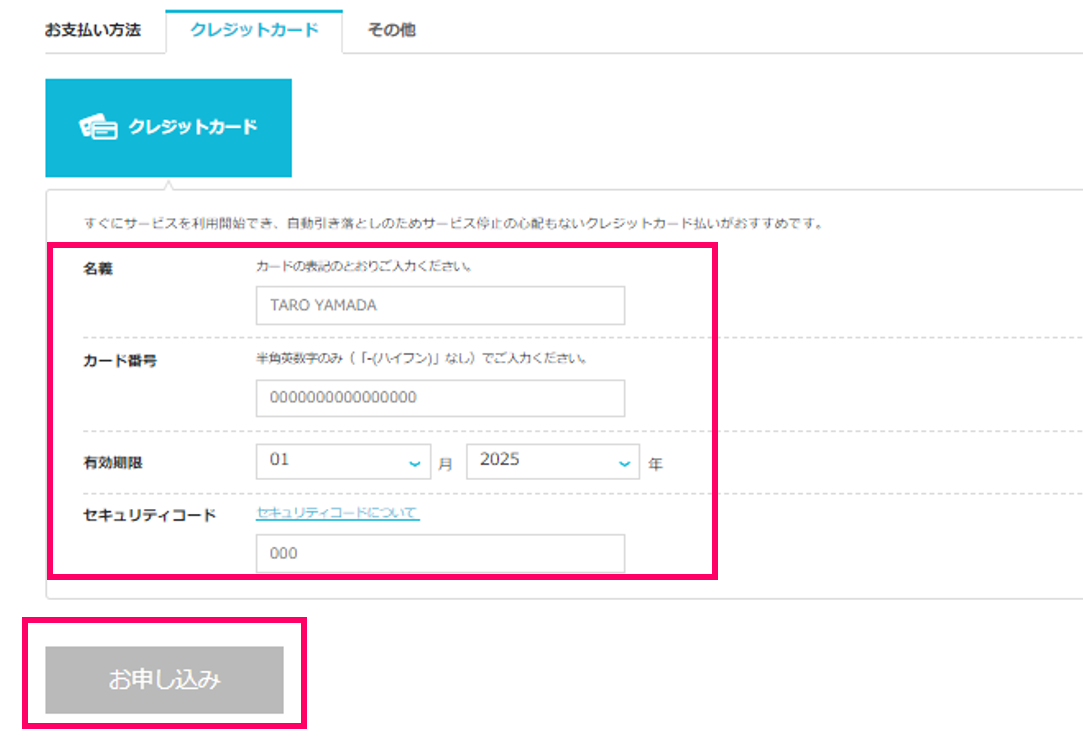

ブログがかけるようになるまであと少しです!一気に行きましょう🌟
STEP4 SSL設定
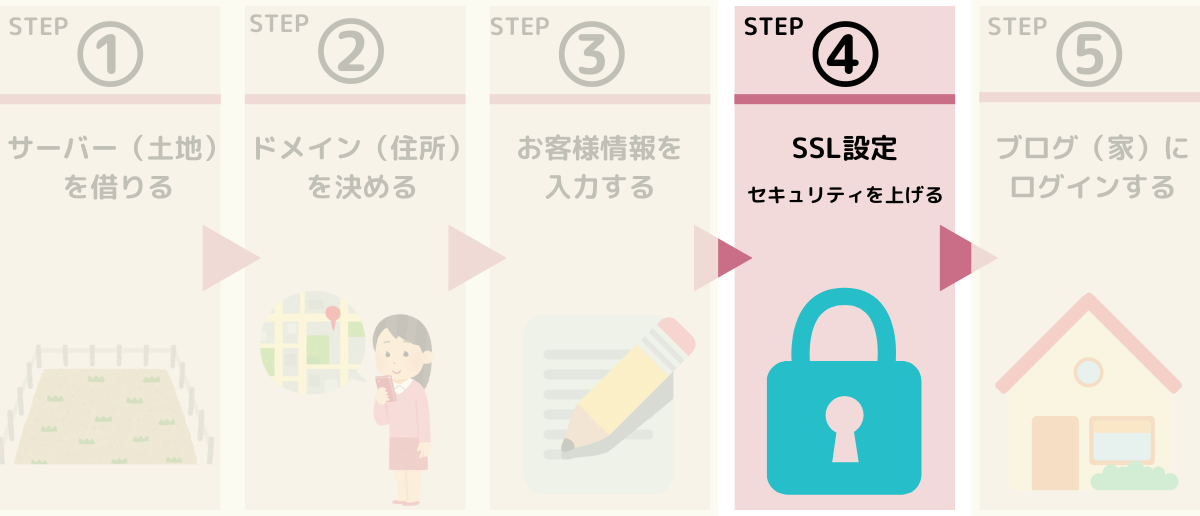
SSL設定とはブログのセキュリティを上げてくれるものです。ブログを見てくれた人の情報を守ってくれる大切なものなので、必ず設定しましょう。
Conohaの管理画面で、以下の画面通り進めれば、4クリックで完了します🌟
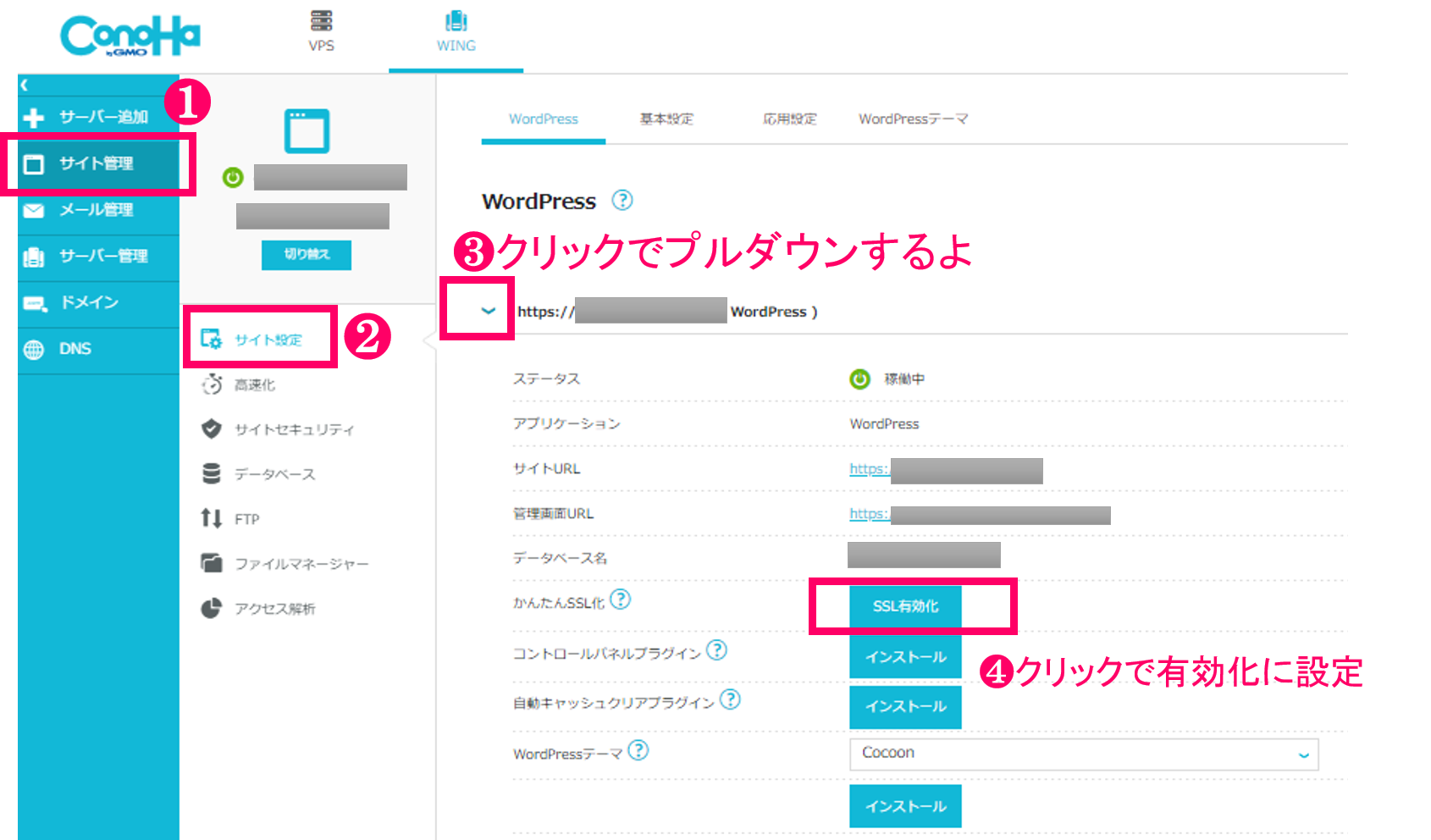
❹「かんたんSSL」のボタンが最初はグレーなので、「ブルー」になったら完了です!通常は1時間ほどで水色に切り替わります。
有効化されたらサイトURLをクリックし、自分のサイトURLの横を確認します。


STEP5 WordPressにログインする
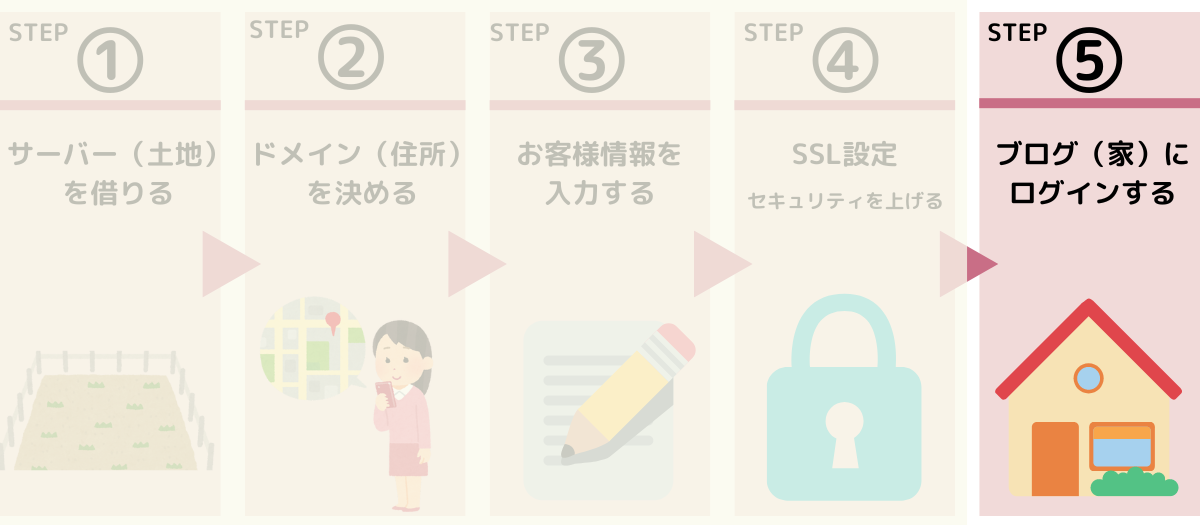
さあ、ここまででサーバー(土地)とドメイン(住所)の設定が完了したので、さっそくWordPressブログ(家)にログインしていきましょう。
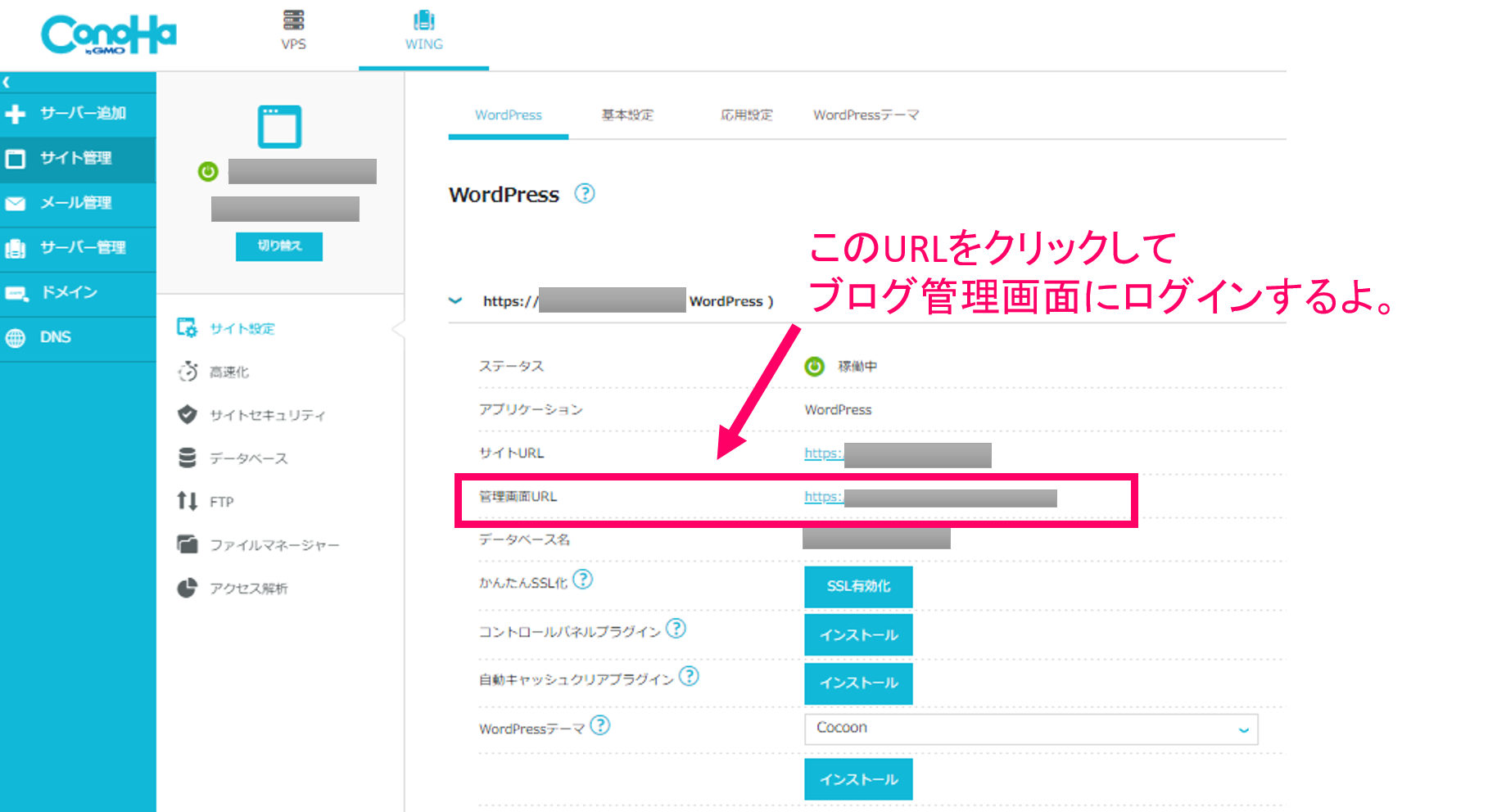
管理画面URLをクリックし、さきほど設定した「メールアドレス・パスワード」を入力し、ダッシュボードが開けばログイン成功です!
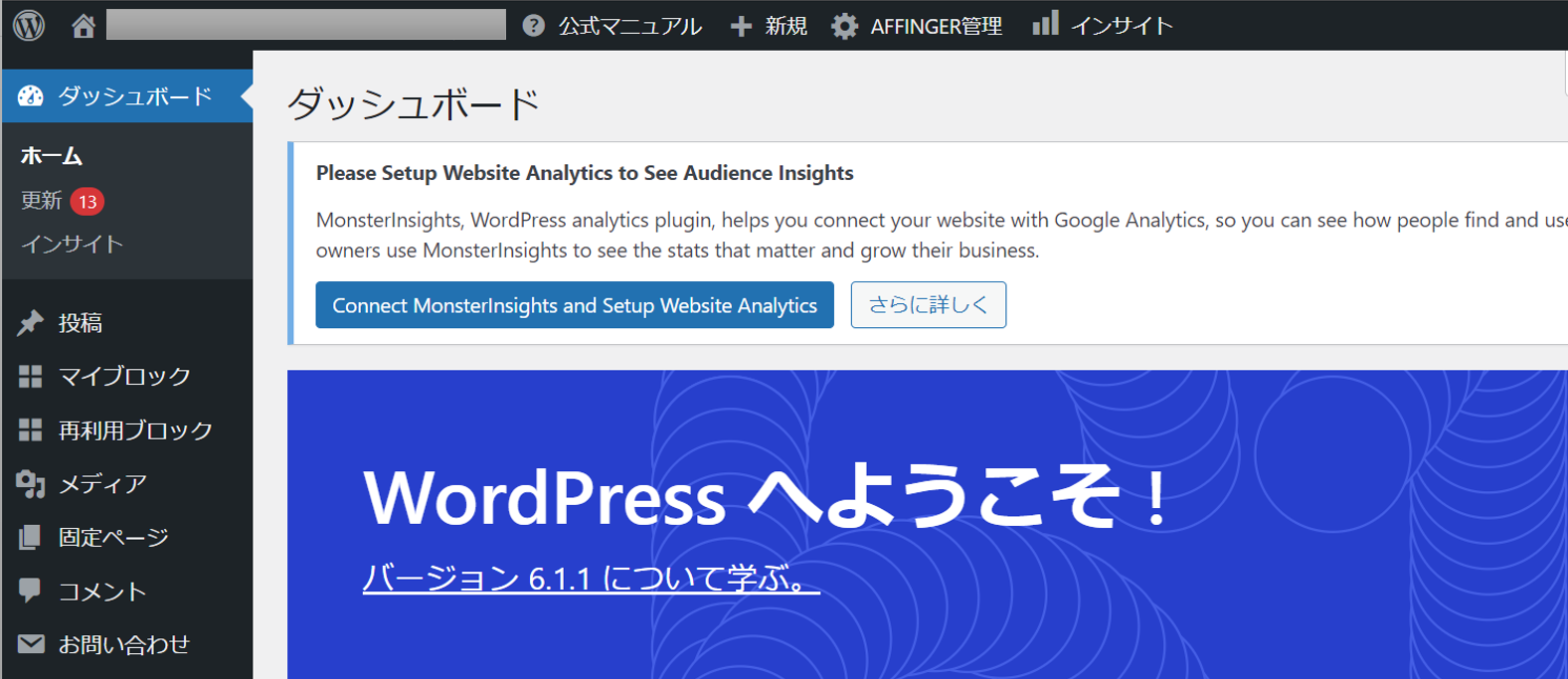
ここからブログを編集していくので、ログイン画面は、ブックマークに入れておくと便利ですよ🌟

初期設定5つ
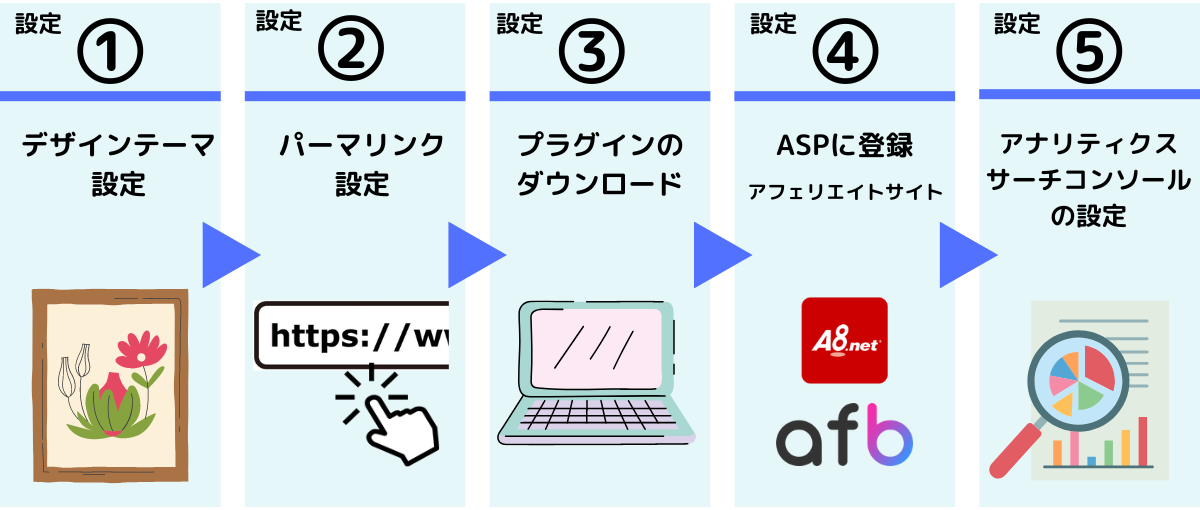
それでは、ブログの初期設定(5つ)をしていきましょう🌟

⚠これをしないと、ブログで稼ぐための土台が完成しません💦稼ぐためのブログなら必ず設定するものですので、忘れずにやりましょう🌟たった5つです!
こちらもこの記事通りに進めれば簡単ですよ😊
設定① デザインテーマ設定
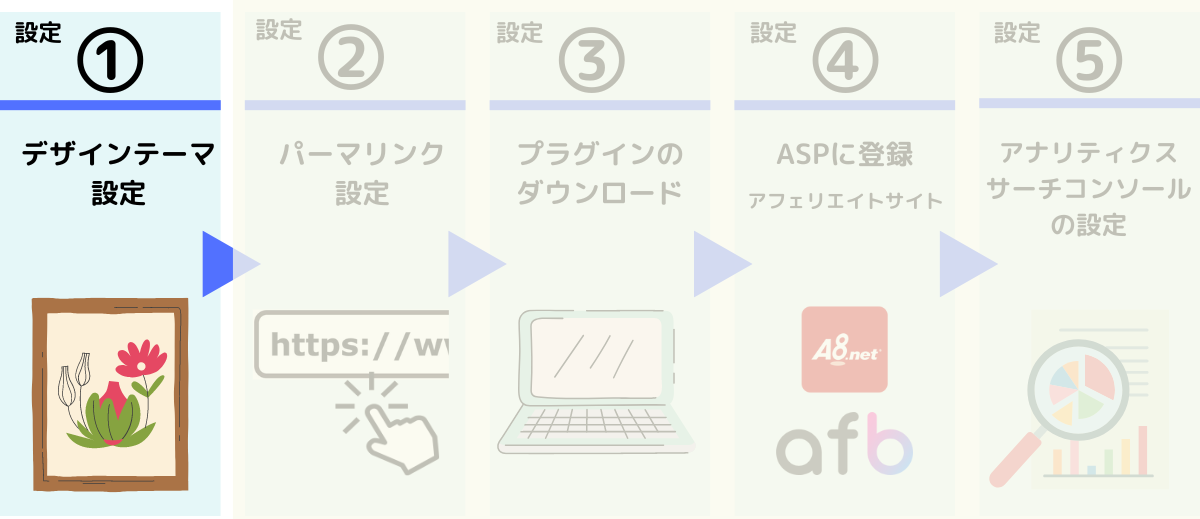
WordPressブログテーマを設定しましょう。

無料テーマは最小限しか機能が付いておらず初心者で稼ぐには向いていません💦
その点有料テーマなら、デザインも洗練されていて、初心者でも簡単にきれいなブログ画面を作成できます🌟集客に必要なSEO対策にも強く、アフェリエイトで稼ぐなら絶対に有料テーマをおすすめします。

おすすめテーマは本ブログでも使用している「AFFINGER(アフィンガー)」です。
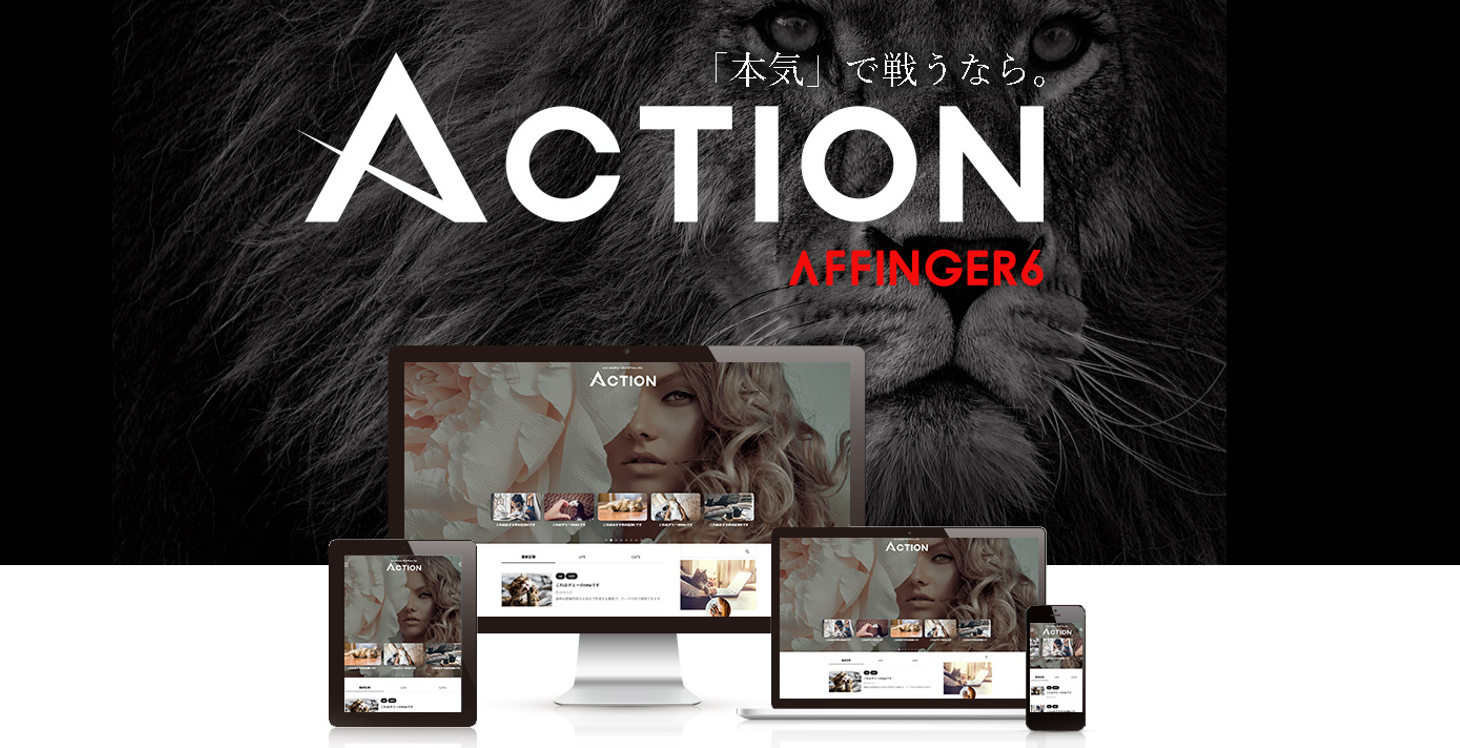

たくさんあるWordPressブログのテーマの中でも「稼ぐ」ことに特化したテーマとなっています。SEO対策も装備されていますし、なによりブログに訪れた人を惹きつける装飾や機能が優れていて、プログラミングの知識がない一般の人でも簡単にオシャレなブログ作成が可能です。
価格は税込み「14,800円」です。
少し高いな…💦
と感じる方もいるかもしれませんが、
一度買えば永久に使えます。しかも操作や装飾などにかかる時間がグッと短縮され、読者さんに読みたい!と思ってもらえるブログが簡単に作れます✨
1年で割ると1ヵ月のコストは1000円ちょっと。ランチ代1回分を節約すれば捻出できる額でここまでのメリットが得られます😊
正直かなりコスパのいいお買い物だと思います!

本気で稼ぎたい方なら、テーマは稼ぐに特化した「AFFINGER」一択です!
AFFINGER(アフィンガー)のメリットデメリット、導入方法を知りたい方はこちらの記事をご覧ください👇
設定② パーマリンク設定
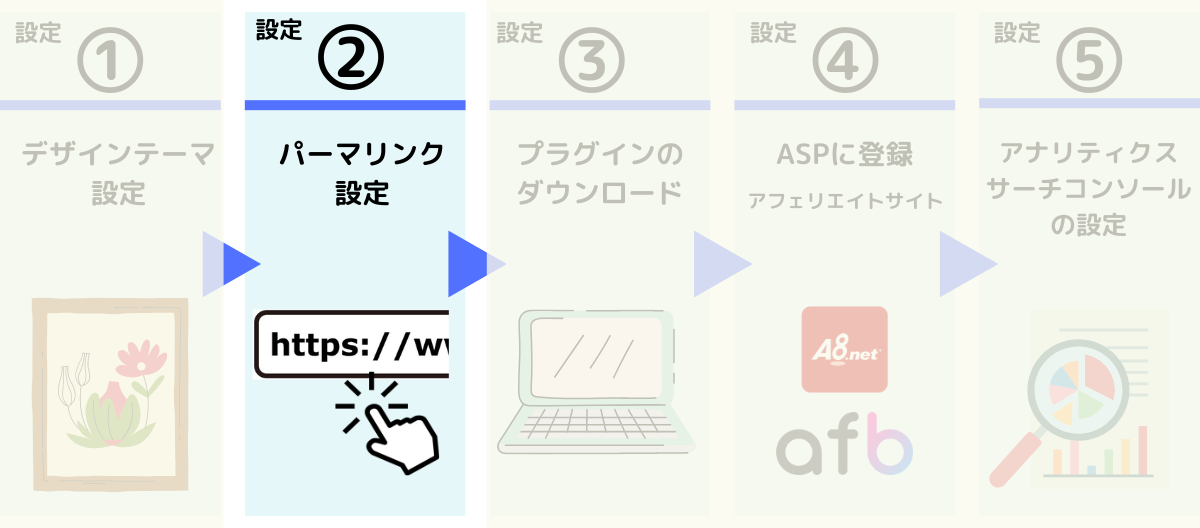
次はパーマリンク設定です。記事は1つ1つにURLを設定できるので、その設定です🌟
SEOにも関わってくるので、すぐにやりましょう!画面に沿って4クリックするだけで完了します✨
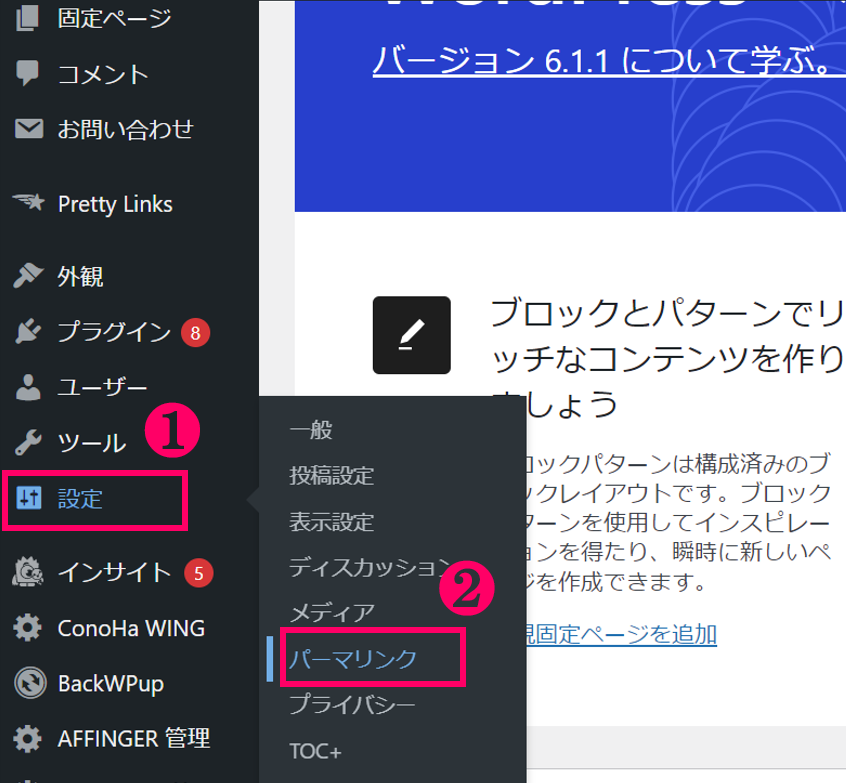


後はブログを書くときに表示したい投稿名を英語で記入しましょう。日本語だとURLが文字化けしてしまい、SEO的に最悪です💦

設定③ プラグイン導入
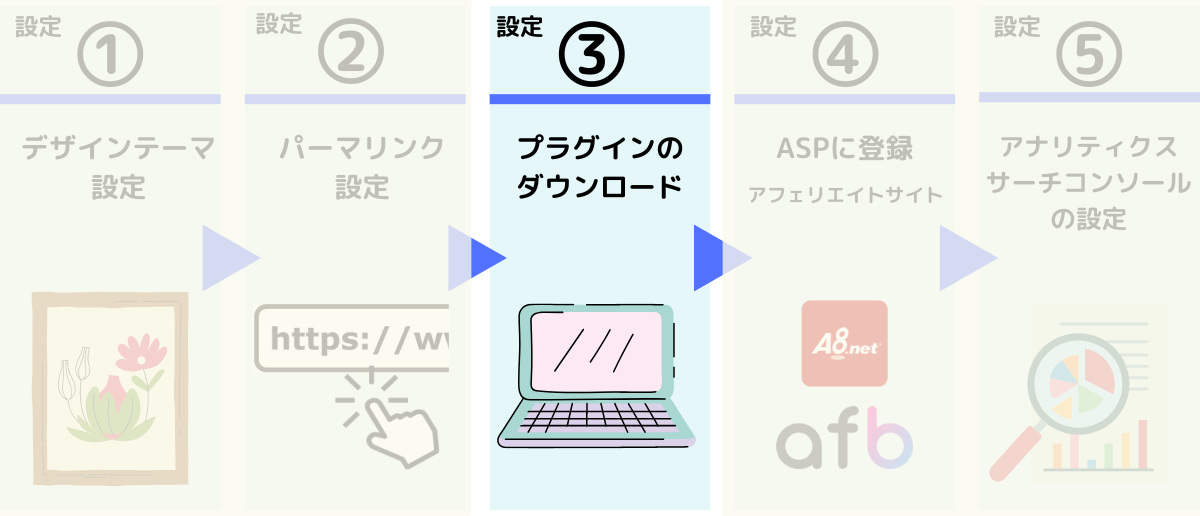
プラグインとは、「拡張機能」のことです。
簡単に言うと、サイト編集をしやすくしてくれるもの😊
プラグインはダウンロード数が多すぎるとサイト自体が重くなってしまい、「サイト速度が低下」してしまうので、必要最低限のダウンロードにしましょう🌟

①Classic Editor
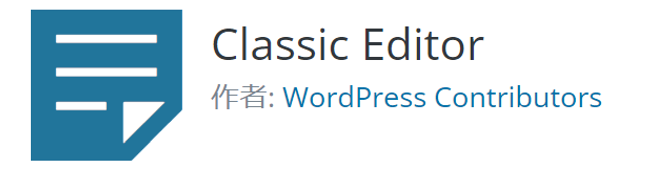
WordPress旧バージョンのエディタ画面を再現してくれるプラグインです。
2018年12月のWordPressアップデートで追加された新エディタは使いにくい・見づらいといった批判的な意見が多く、確かに初心者には不向きです💦このプラグインをしようすると、旧バージョンで編集できるので必ずダウンロードしておきましょう🌟
記事を書くときかなり時短につながります!
②Table of Contents Plus
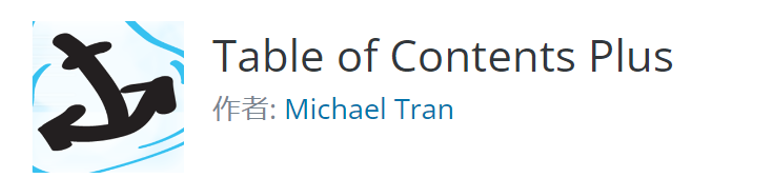
こちらは記事ページに自動で目次を挿入してくれるプラグインです。
AFFINGER6には目次挿入機能はありますが、記事ごとに細かい設定が必要で効率が悪くおすすめできません💦このプラグインがあれば自動で目次を設定してくれるので、手間がかなり省けておススメです🌟
注意!
先ほども言いましたが、プラグインを入れすぎると便利機能が増える反面、サイトが重くなってサイト速度の低下につながり、ユーザービリティも低下してしまいます💦

ダウンロード方法については、こちらを合わせてご覧ください😊
設定④ ASP登録
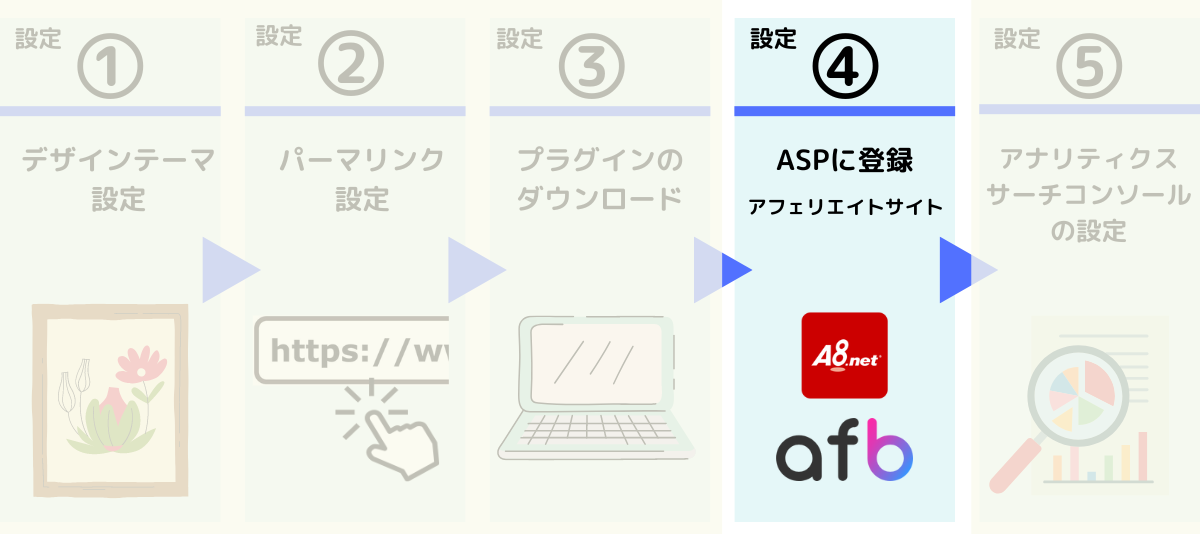
次にブログの収入化するために必要なASP(アフェリエイトサイト)に登録します。
ASPとは、広告主と私達アフェリエイターを仲介してくれる会社のことです!
相関図はコチラ👇
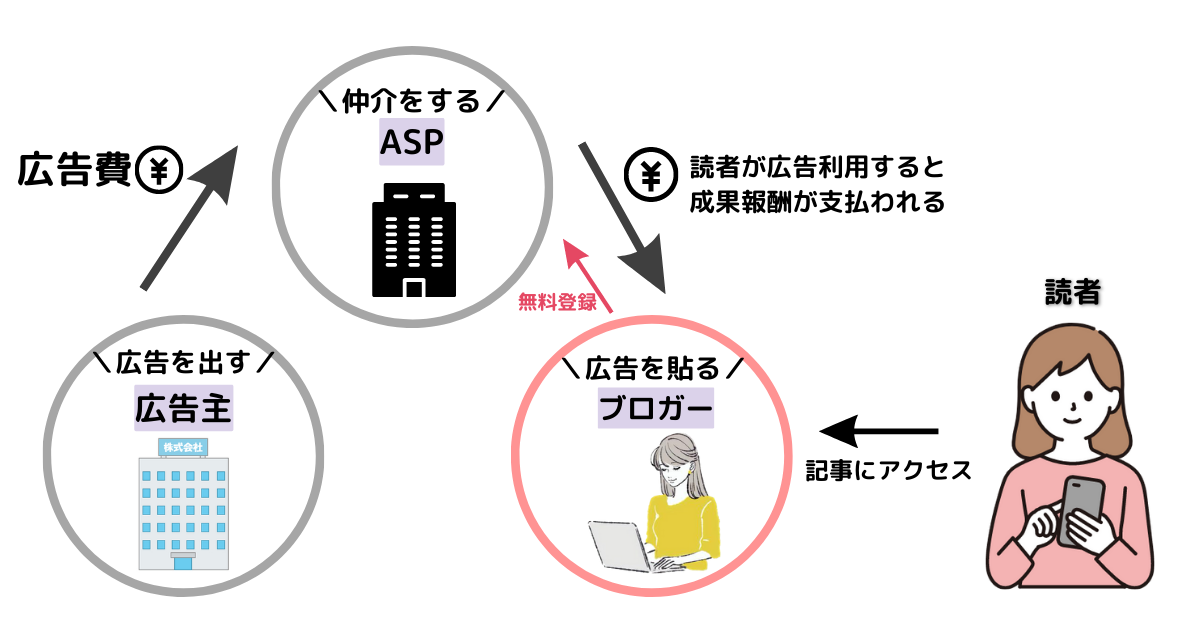
これをしなければ収益化ができないので、ブログで稼ぐなら登録必須の項目です!
そして、複数のASPサイトへの登録をおススメします。
なぜなら、
複数のASPに登録しておけば、広告が終了してもすぐに他サイトの広告に切り替えることが可能だからです。
もし1社のみの登録であった場合、稼ぎ頭の1つの広告が掲載終了してしまうと、一気に収入がゼロになってしまいます💦
ですので、
リスク回避のために最低この5社を登録しておくことを強くおススメします。

❶A8.net(ブログ記事0でも提携可能!広告数日本最大級!わたしはココをメインとして使用しています🌟)
❷もしもアフィリエイト(W報酬 12%上乗せがアツい!)
❸afb(A8に次ぐ広告数✨美容ジャンルに強い!振込み時に消費税分上乗せ!)
❹ACCESSTRADE(金融系・ゲーム関連の広告多数!自己アフェリ多数)
❺バリューコマース (Yahoo!ショッピングのアフィリエイトを扱える)

設定⑤ アナリティクス・サーチコンソールの設定
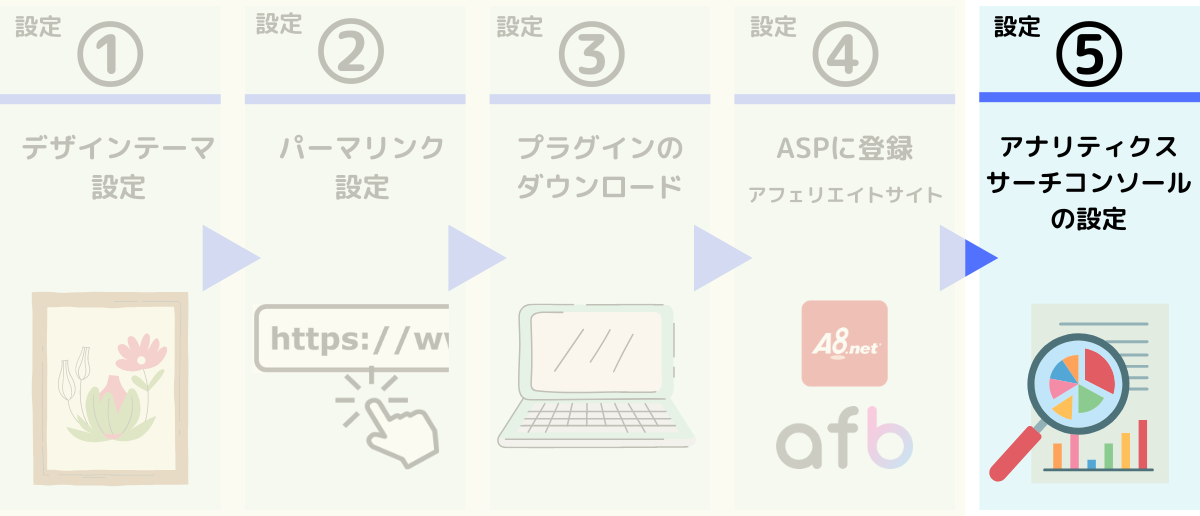
さあ、いよいよ最後の設定です🌟
でも…
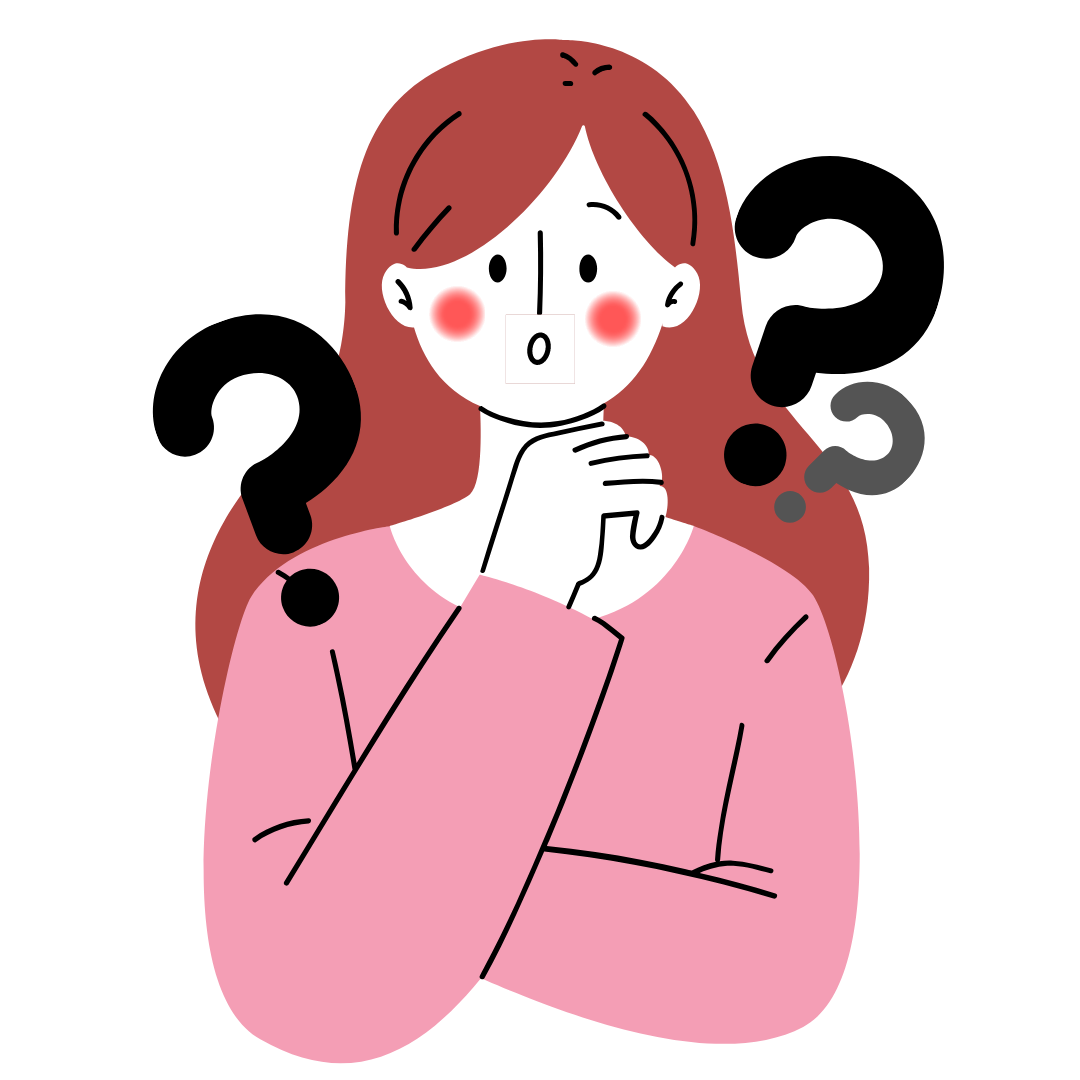
と思う方もいらっしゃいますよね。
でも大丈夫です、設定はとても簡単です🌟
この2つは、Googleが無料提供している「分析ツール」です!
●アナリティクスとは?
アクセス分析ツールのこと。ブログに訪れてくれた人の人数把握、どの経路(Instagramや検索など)から訪れてくれたかを簡単に分析できます🌟
●サーチコンソールとは?
キーワード分析ツールのこと。どんなキーワード検索にマッチして訪れてくれたのかを確認できます😊
それって必要なの?
と思う方もいるかもしれませんが、必ず設定しておくことをおススメします🌟
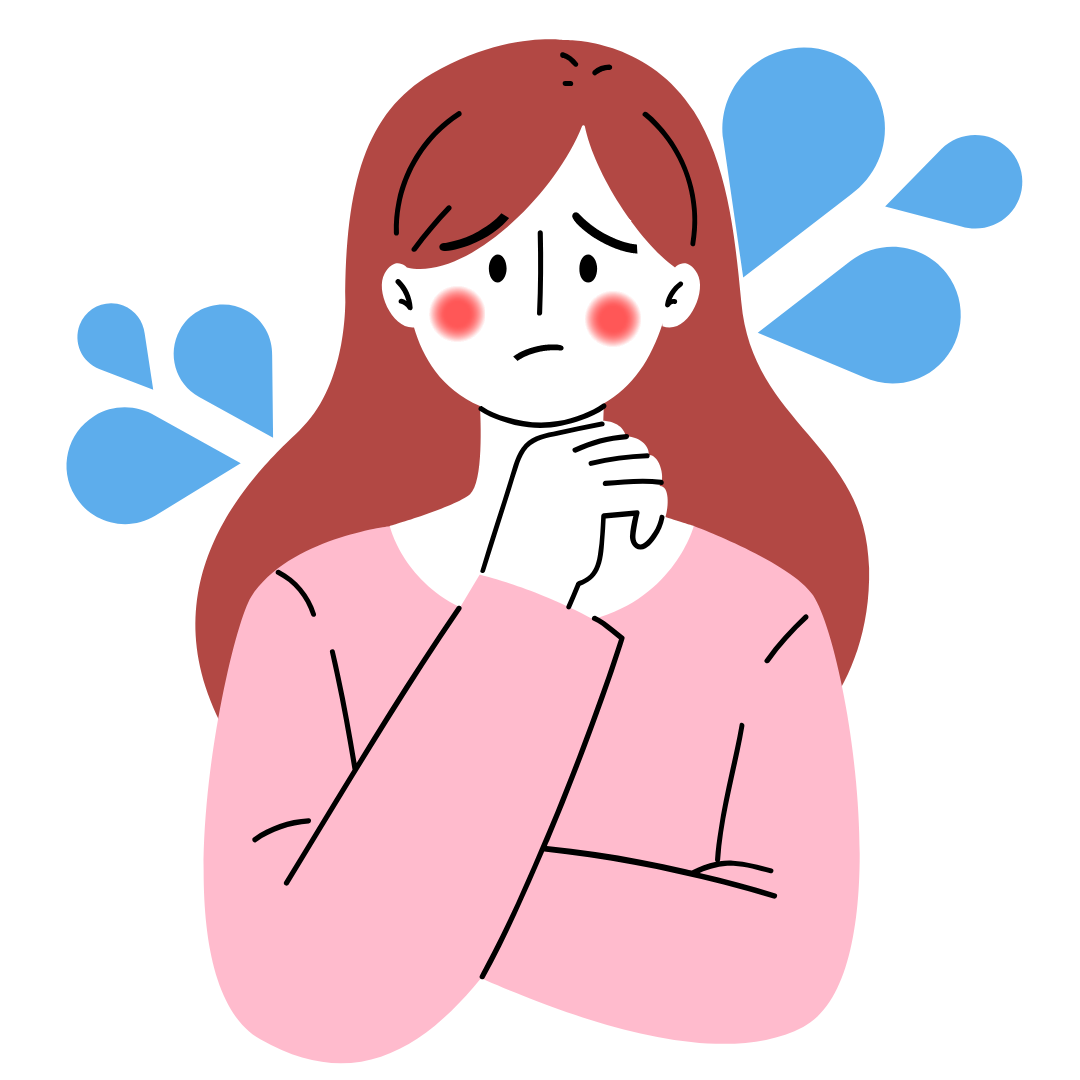
ブログ分析は最初はあまり注力する部分ではないのですが、稼いでいくブログを作るなら3か月4か月後必ず分析することになります。
分析できるのは導入してからのデータになるので、これを最初に設定しておかないと、いざ「分析してみよう!」というときデータがゼロで、本当に後悔することになります💦
データー分析は収益増加の為にとても大切なことです。
後回しにすると絶対導入しないまま終わってしまうので、この機会にまとめて設定しておきましょう!

アナリティクス設定方法はコチラ👇
サーチコンソール設定方法はコチラ👇
稼ぐならWordPress一択!
さあ、ここまで読んでいただいて、ブログが開設できた皆さん、おめでとうございます🌟!
でも…
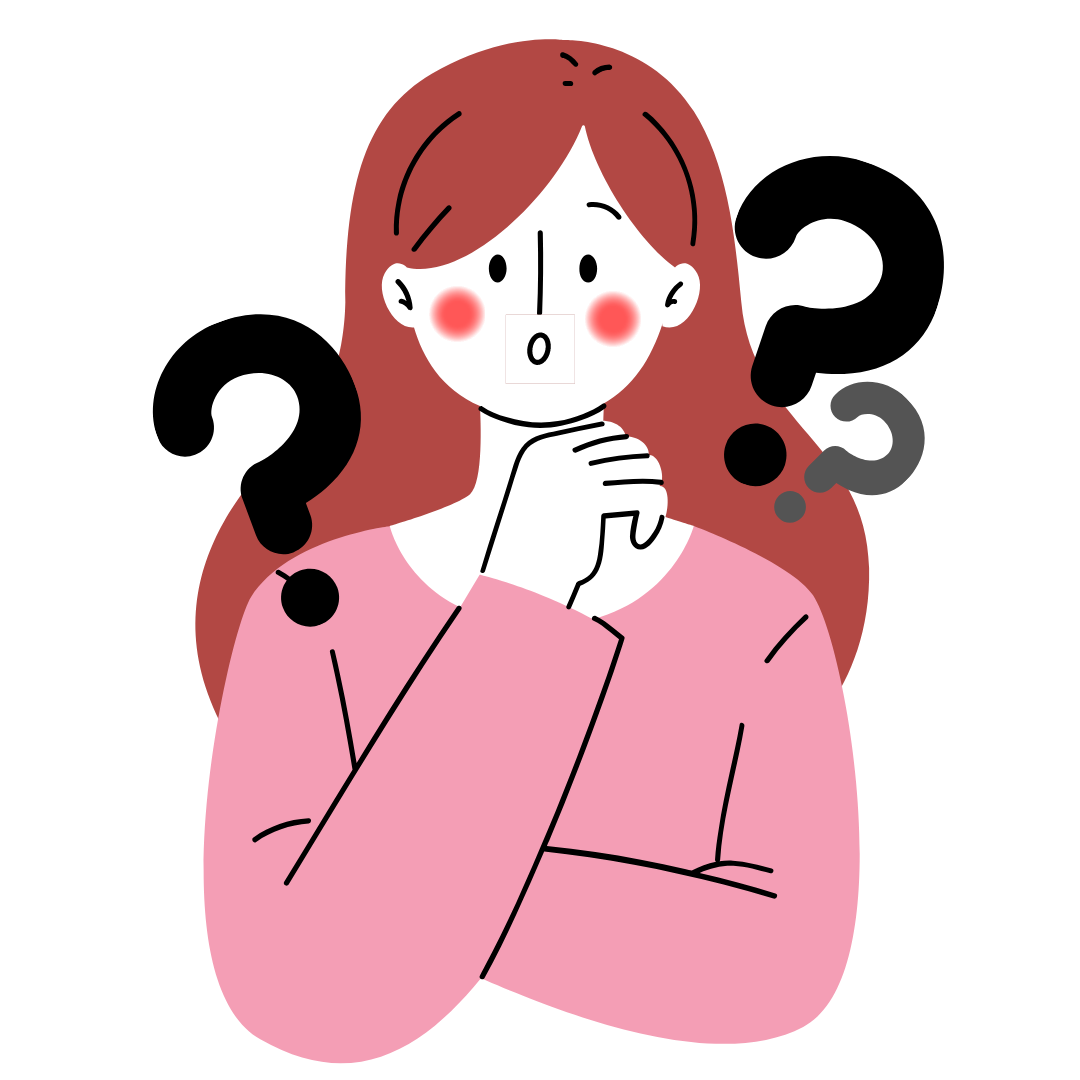
と迷っている方も多いと思います。

月々かかる料金は、ランチ1回程度我慢すれば捻出できる金額ですし、もし何を書けばいいかわからないからと始めるのを後回しにしているのであれば、すぐに始めるべきです。
書くネタは、何度も何度も書いて修正を重ねて、時にはテーマも変えてブラッシュアップしていきます。
まずははじめてみることがブログで稼ぐ第一歩なのです🌟
おそらくこの記事を読んでも始めるのはほんの数人だけ。100人に1人いるかいないかでしょう。
でもこの記事を最後まで読んでくれた皆さんはきっと一歩をふみだすだけで、人生が激変するはずです✨
私もそうでした🌟

速報です!
ブログ土台であるサーバーは稼いでいるブロガー利用率が圧倒的なConoha WINGがおススメ🌟
しかも!今なら!4月25日㈫16:00まで限定!
最大52%OFF🌟「月687円~」で超絶お得にブログが始められます!(通常1452円)
いずれ始めるなら、安い時期に始めるのが賢い選択です!
ブログで稼ぎたい方はキャンペーンが終わる前に開設してしまいましょう🎵




