この記事はWordPress初期設定5番目の記事です🌟

ブログで稼ぐためにWordPress開設しました!
分析ツールのGoogleアナリティクスってどうやって設定すればいいのかな?
WordPressブログ開設されたみなさん、おめでとうございます👏
今回は収益アップには欠かせないデータ分析ツール「Googleアナリティクス」の最新の設定方法を解説していきます。
この記事でわかること
- 図解付きで初心者さんにも分かりやすい✨!
- Googleアナリティクスの「最新」の設定方法
- Googleアナリティクス使い方
Googleアナリティクスの設定方法は導入しているテーマによって異なります。
今回は稼ぐに特化している有料テーマ「AFFINGER」の場合を例に挙げて説明します🌟
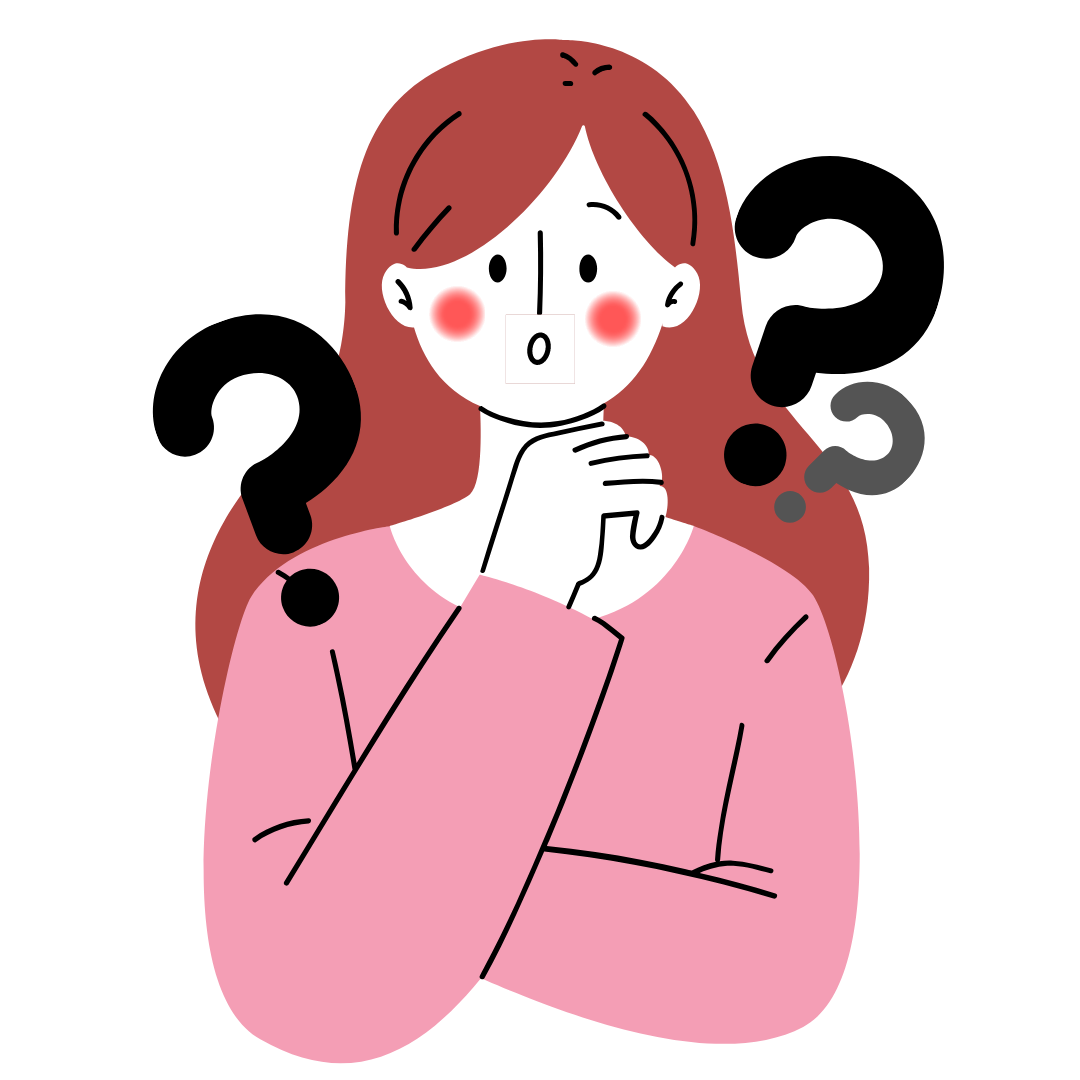
って人は一度この記事を読んでみてください😊
設定に移る前にGoogleアナリティクスの概要をざっと把握しましょう😉
Googleアナリティクスは2種類あります。
① Googleアナリティクス(GA4):新アナリティクス(2020年10月リリース)
② ユニバーサルアナリティクス(UA):旧アナリティクス
この2つは同時にダウンロードするのがおススメです。
なぜなら
新アナリティクスは、データ分析が未完成と言われているからです。
ですので、現段階では旧アナリティクスを使用したほうがいいのですが、いつサービス終了するかもわからないので、両方入れておきましょう!という事です😊
片方のみの設定解説もよく見かけますが、どうせやるなら手間を省いて両方設定しちゃいましょう😊

目次
Googleアナリティクス設定 3STEP

設定の流れはこんな感じです。
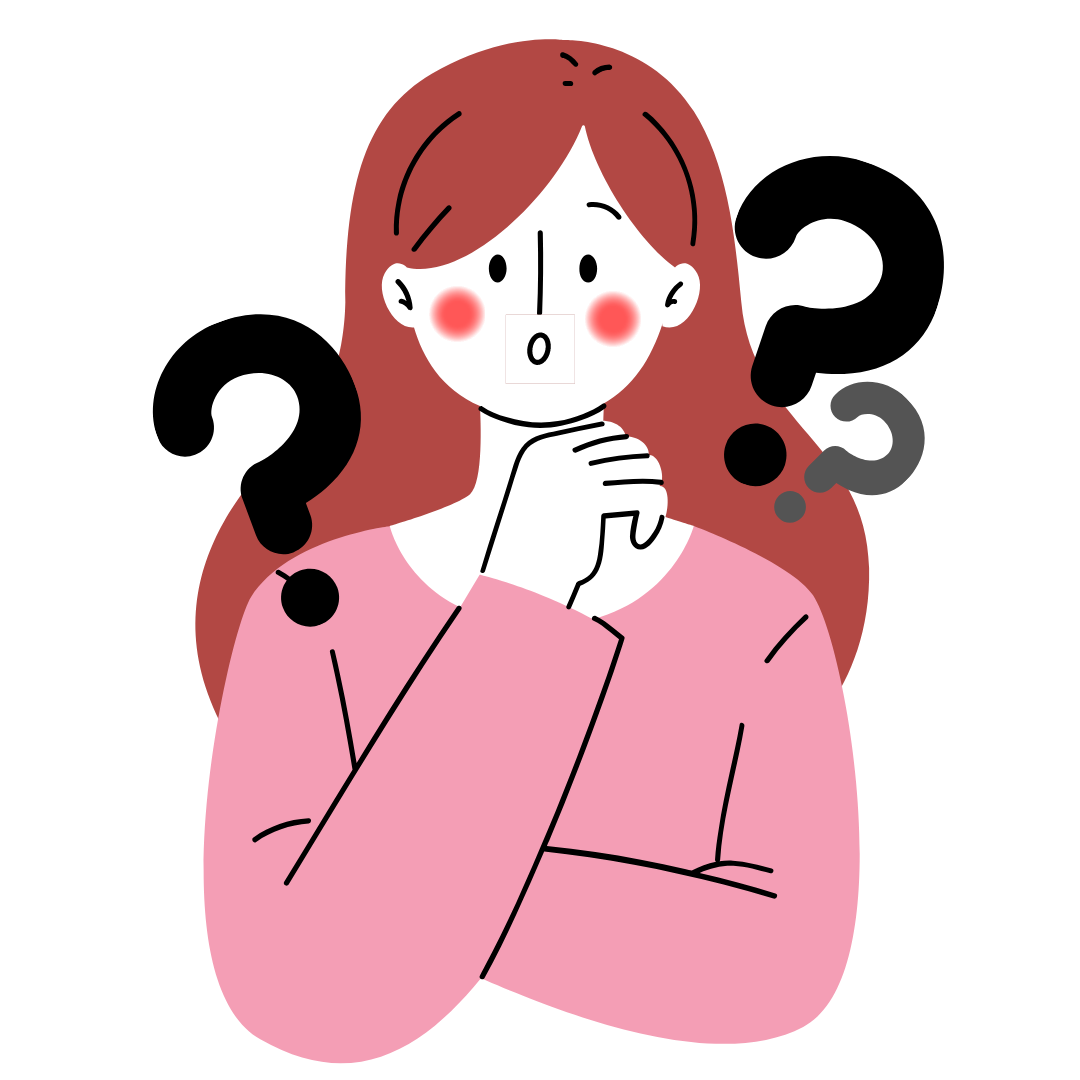
と思う方もいらっしゃるかもしれませんが、3STEPに分けて図解付きで丁寧に説明していきますので、安心してください🌟
5分でカンタンに完了しますよ😊
STEP① Googleアナリティクス登録
まずは「Googleアナリティクス公式ページ」サイトにアクセスしましょう😊
(開けない場合はコチラから公式ページに飛んでみてください✈)
上記からアクセスできましたら、
ログイン画面に切り替わるので「メールアドレス」or「電話番号」を入力し、
「次へ」をクリックします。
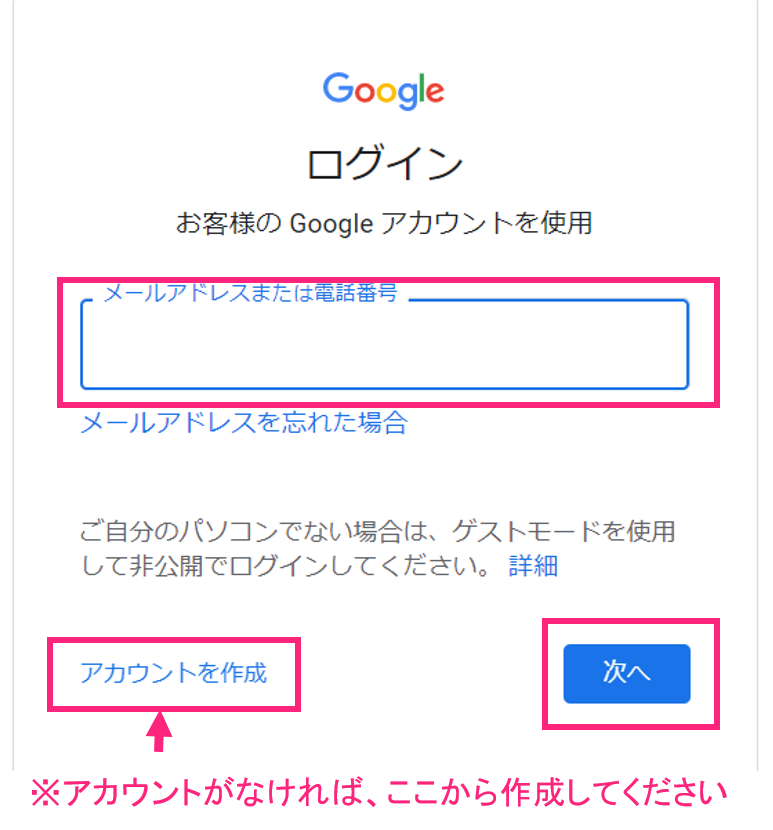
アカウントかない場合は左下の「アカウント作成」から作成しましょう。
ログインできたら、以下のページに推移しますので、「測定を開始」をクリック。
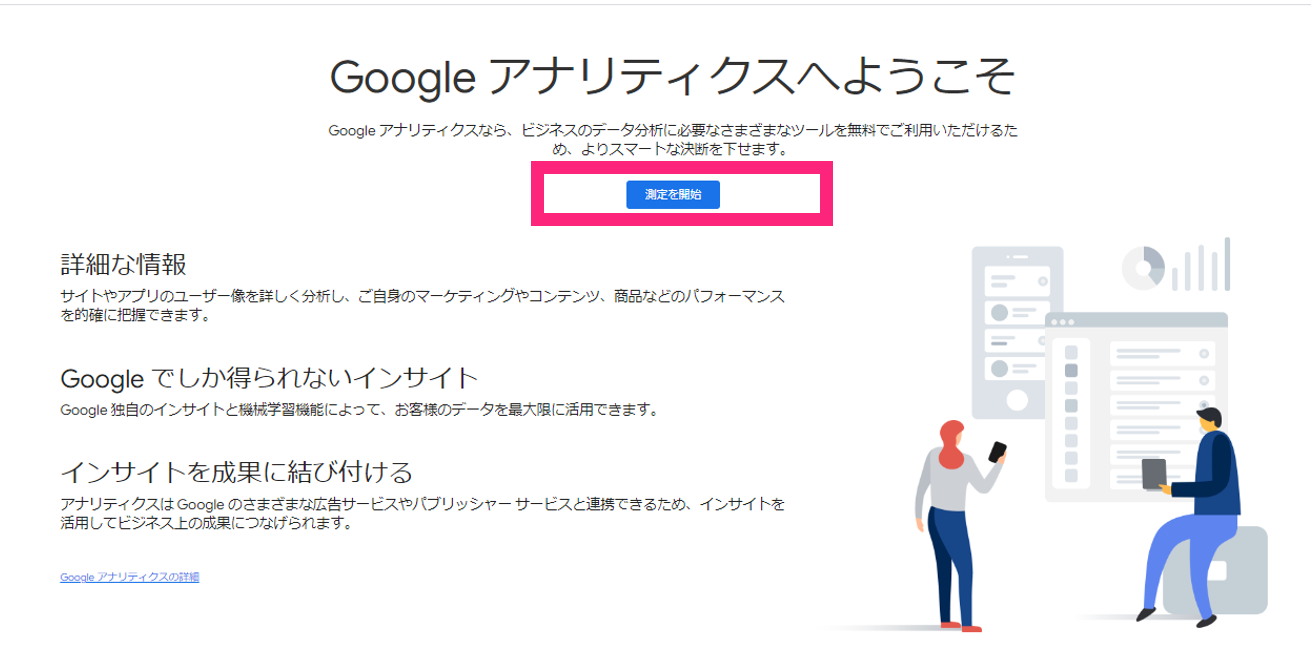
アカウント設定の画面に移ったら、
①「アカウント名」を入力 → ②すべてに✅を入れ、 → ③「次へ」をクリックします。
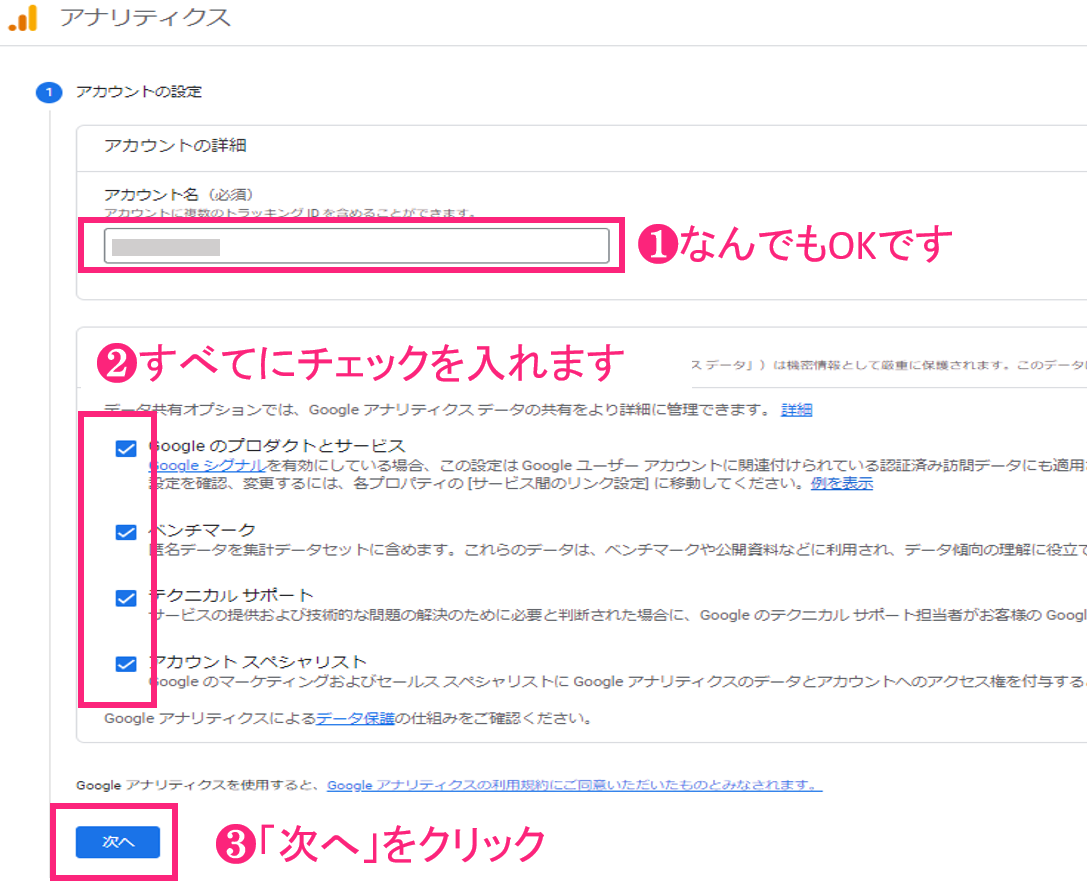
プロパティの設定に移ったら、
①あなたの「ブログ名」を入力 → ②3か所に「日本」を選択
③「詳細オプションを表示」をクリックします。
このとき「次へ」はまだ押しません!
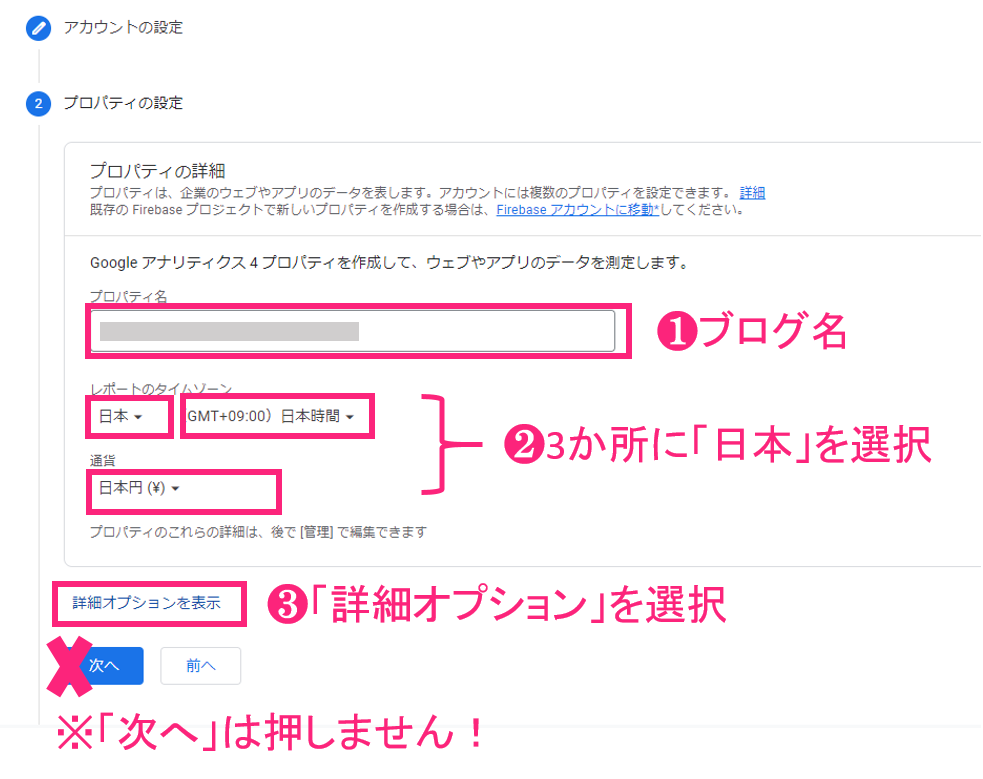
詳細オプションをクリックすると以下の画面が開かれるので、
①を「ON」にし → ②「ブログのURL」を入力
③ Googleアナリティクス4とユニバーサルアナリティクスのプロパティを両方作成する を「ON」
④「次へ」をクリック。
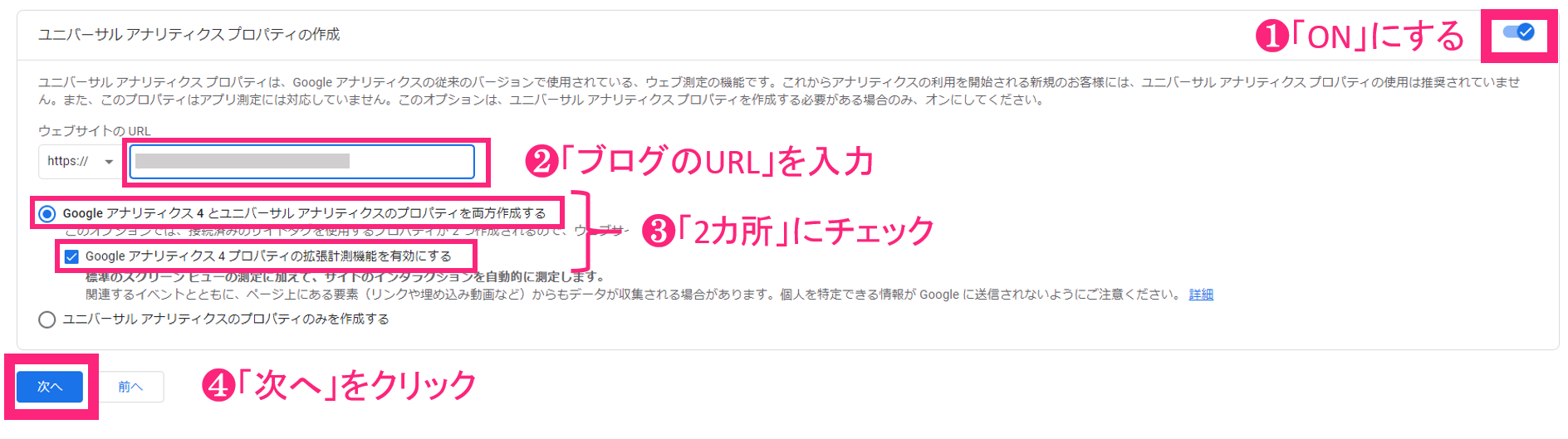
③の設定ONにすることで、最初に説明した「新旧両方のアナリティクス」を設定することができます😊
ビジネスの概要ページが開かれると、
下記画像と同じように、①業種 ②ビジネスの規模 ③利用目的 に ✅ を入れます。
チェックを入れたら④「作成」をクリック。
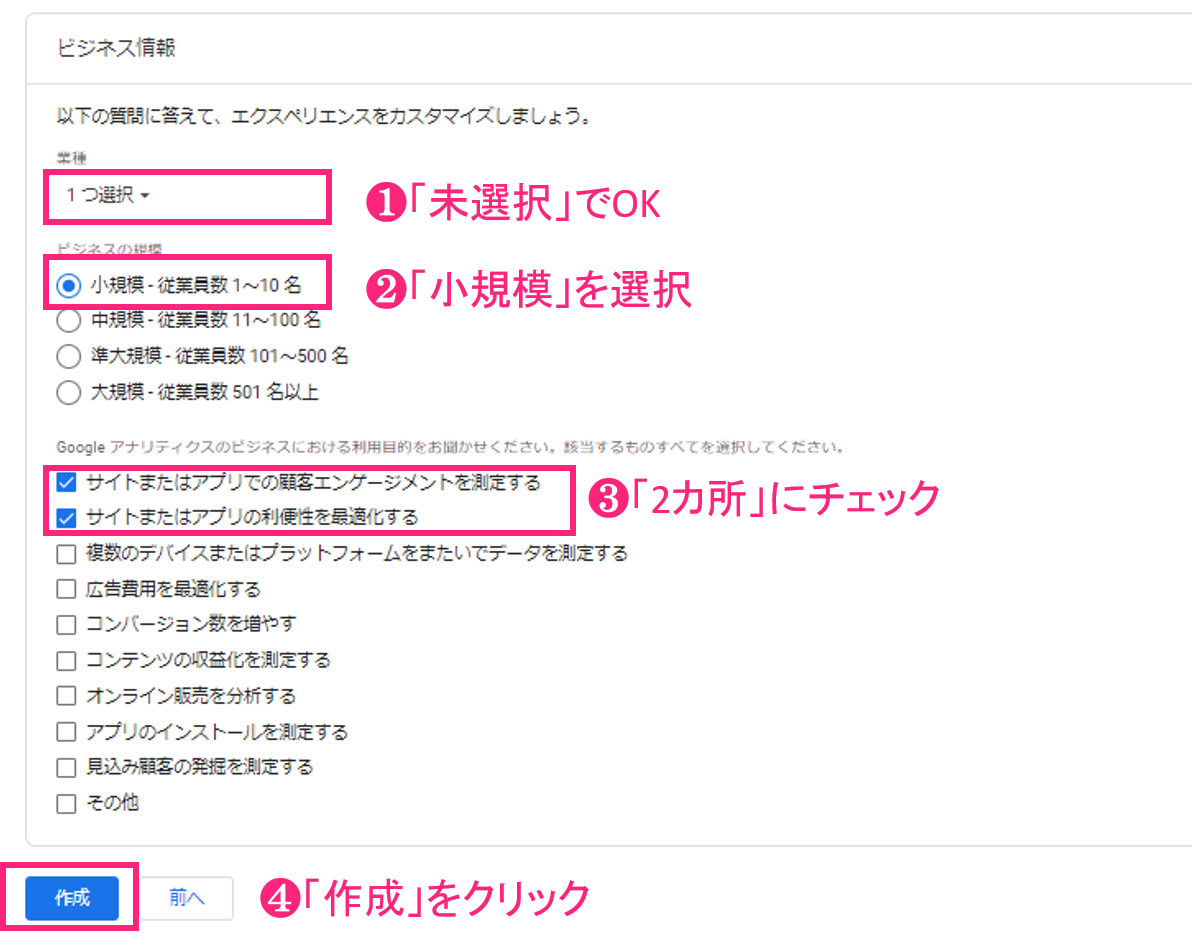
すると、Googleアナリティクス利用規約の画面が出るので、
① 「日本」 を選択 → ②「 同意欄」に✅ を入れ、③ 下方向にスクロールします。
スクロールするともう一か所同意欄が出てきますので、④「 同意欄」に✅。
⑤「同意する」をクリックします。
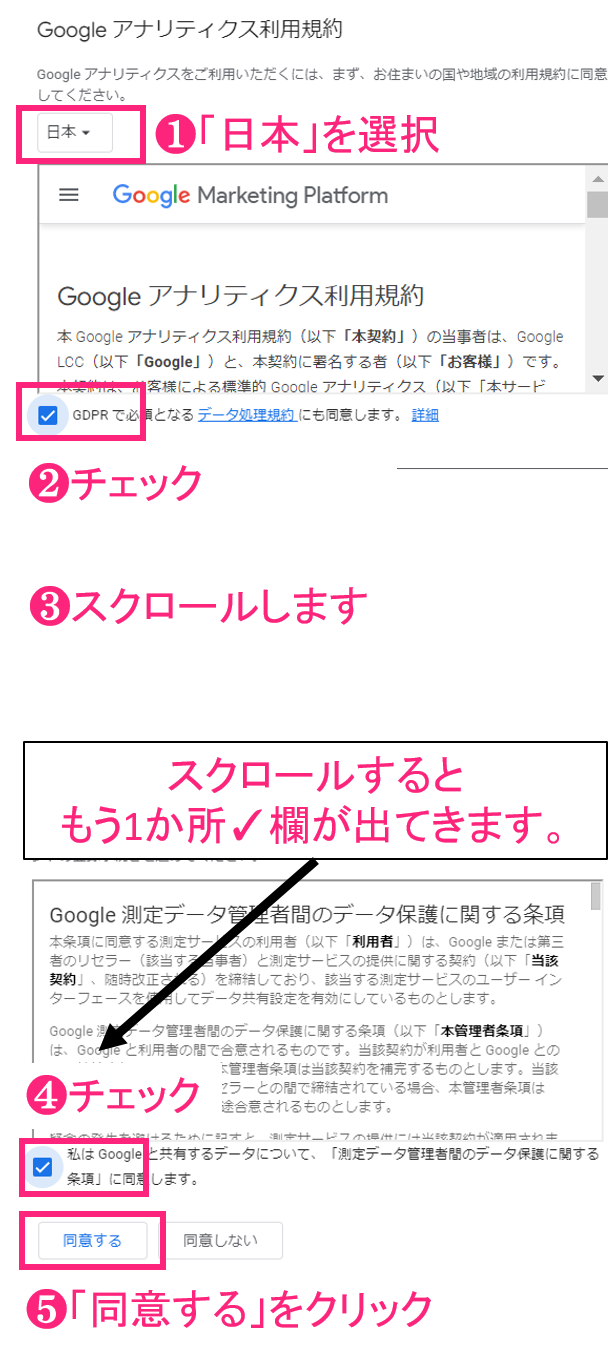
すると「ウェブストリームの詳細」の画面が開きます。
この画面は閉じずにいてください!
このページに、WordPressブログに埋め込むGoogleアナリティクスの「測定ID」があります😊
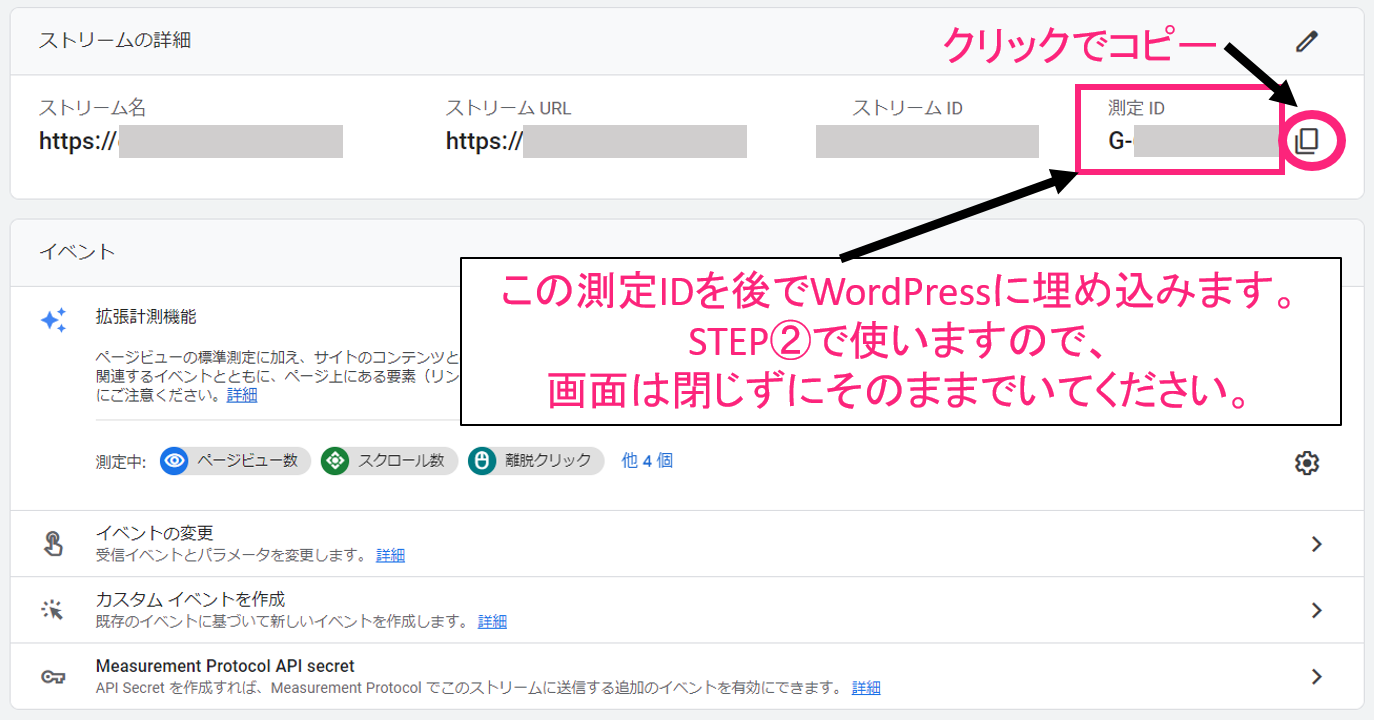
この画面が出たらGoogleアナリティクス2種類の登録完了です!
もしページを閉じてしまったら…
画面左下の「歯車」マークをクリック → 「データ ストリーム」をクリックすると、
「自分のブログURL」が記載されるので、そこをクリックします。
するとストリームの詳細画面が開かれますよ😊
STEP② WordPress トラッキング
次はWordPress画面からトラッキング設定をしていきます。

WordPressに先ほどの測定IDを埋め込むことで、WordPressブログとGoogleアナリティクスを連携させ、データ解析ができるようになります。
ではやり方を見ていきましょう😊
まずは先ほどの「ストリームの詳細」画面の「測定ID」をコピーします。

次にWordPress管理画面を開き、
①AFFINGER管理 → ②Google・広告/AMP
③アナリティクスコードに先ほどの「測定ID」をペーストし、
④「save」をクリック。
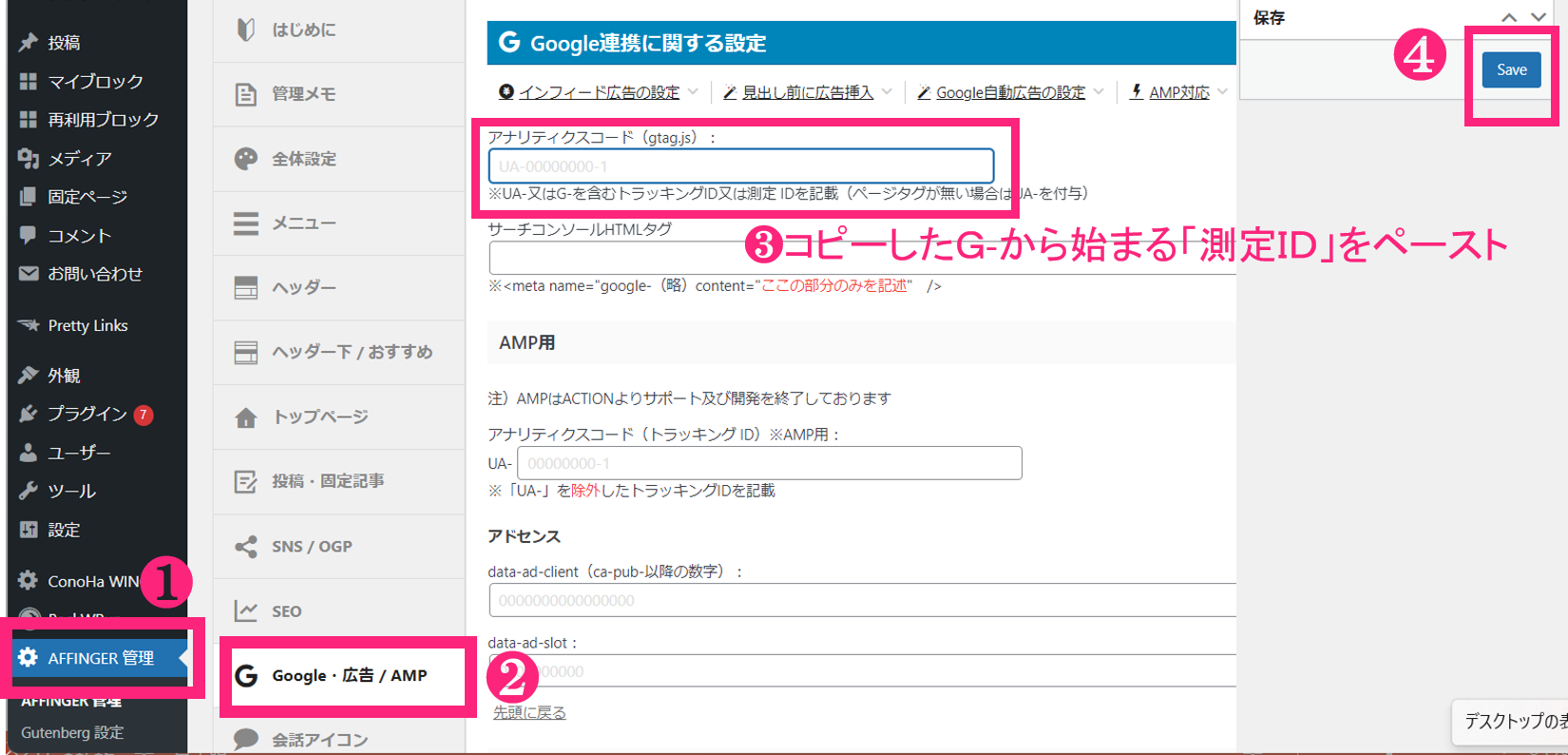
GoogleアナリティクスとWordPressブログの連携が完了しました👏!

最後にSTEP③でちゃんとGoogleアナリティクスが開くか確認しましょう。
STEP③ Googleアナリティクスの設定確認
アナリティクス画面の左上の「アカウント」をクリックします。
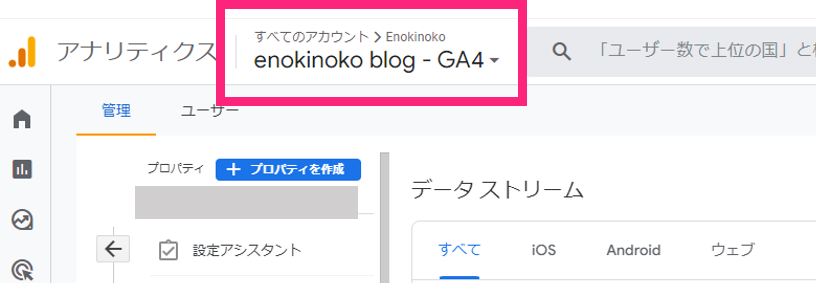
すると、先ほど作成した2つのアナリティクスが表示されます。
UA(旧)、GA4(新)です。
プロパティとアプリの欄の①「UA-〇〇」をクリックし、
②「すべてのウェブサイトのデータ」をクリックします。
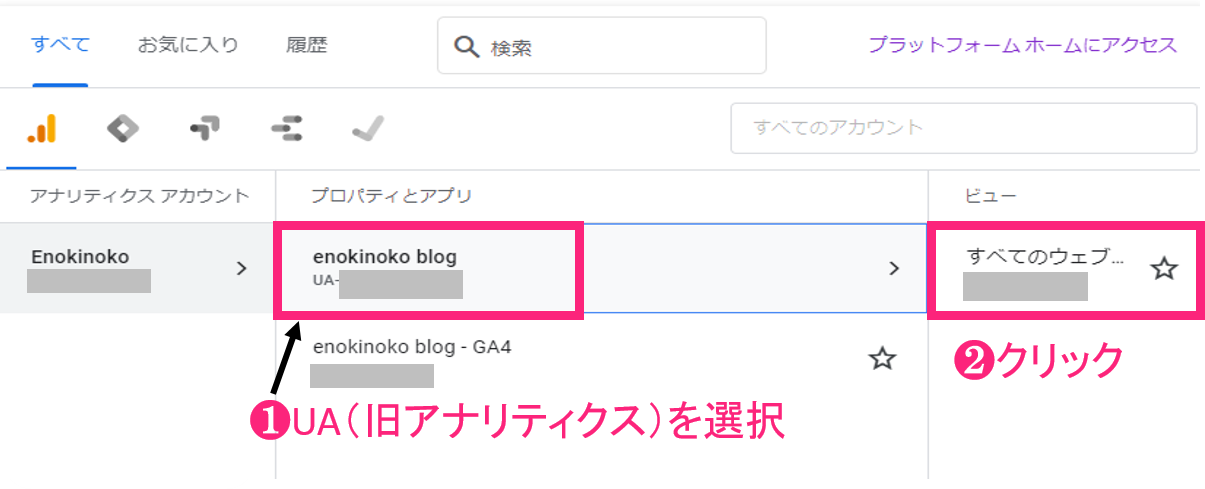
「Googleアナリティクスホーム」が表示されれば、設定は完了です!
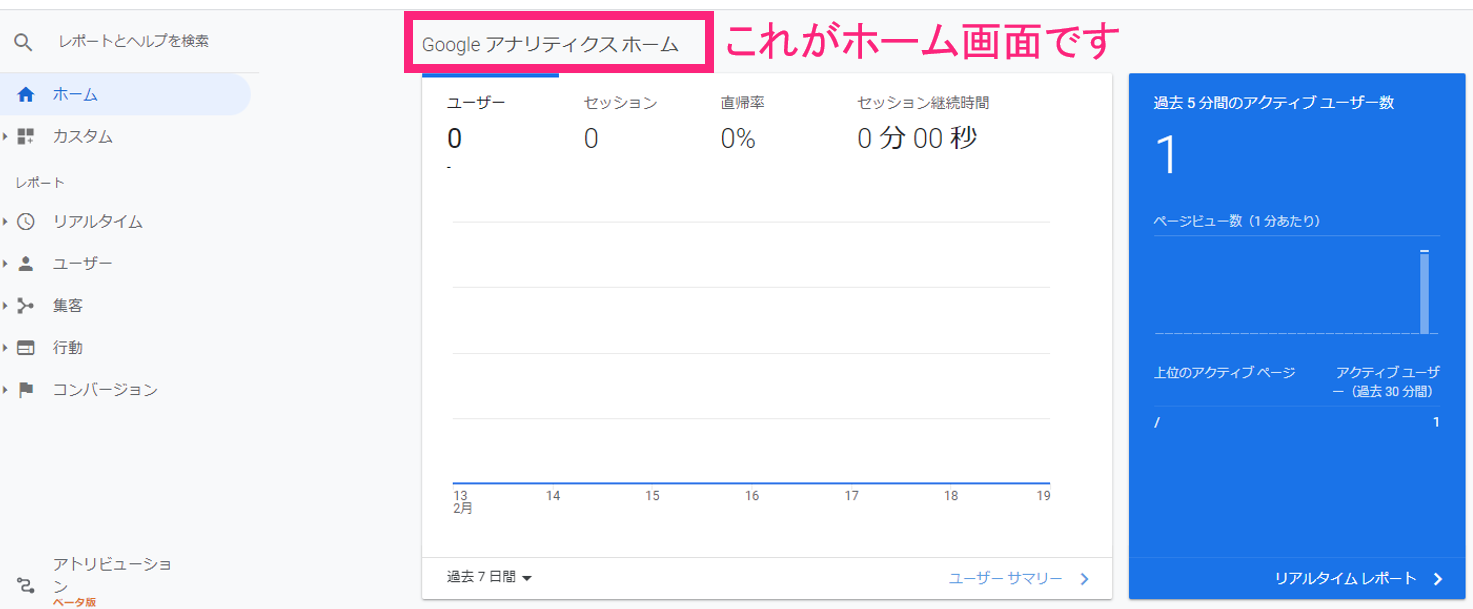
お疲れさまでした🌟
データを分析してみよう
無事にGoogleアナリティクスの設定が終わりましたね😊
でも…

という方も多いかと思います。
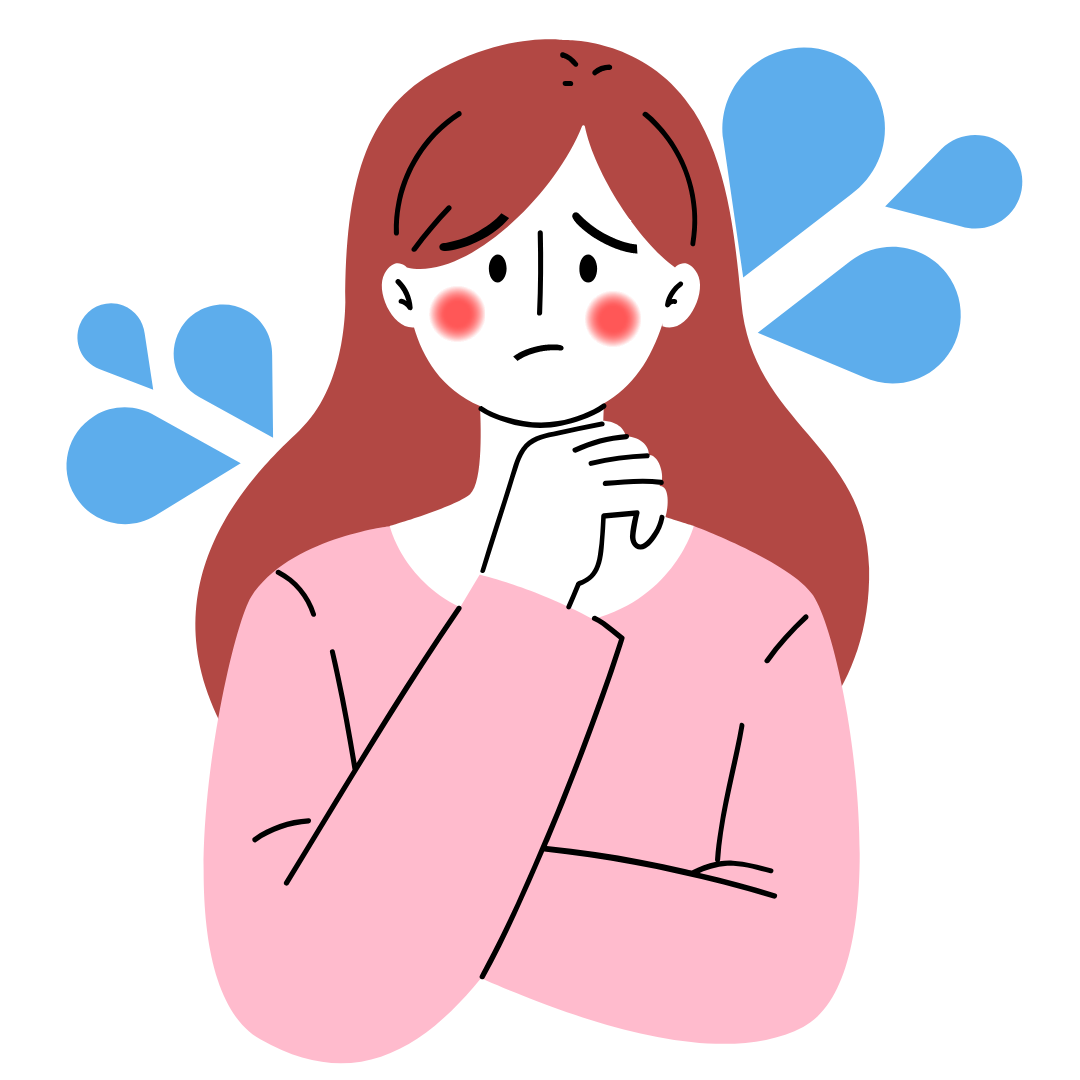
そこで導入当初に最低限見るべき2つの画面をお伝えします😊
①リアルタイム(人数・ページURL)
ブログURLをシェアしたあとすぐに、見に来てくれて人はいるか?
どのくらいの人数が見てくれてるか?を確認して、SNSの投稿の反応を確認する時に使います✨
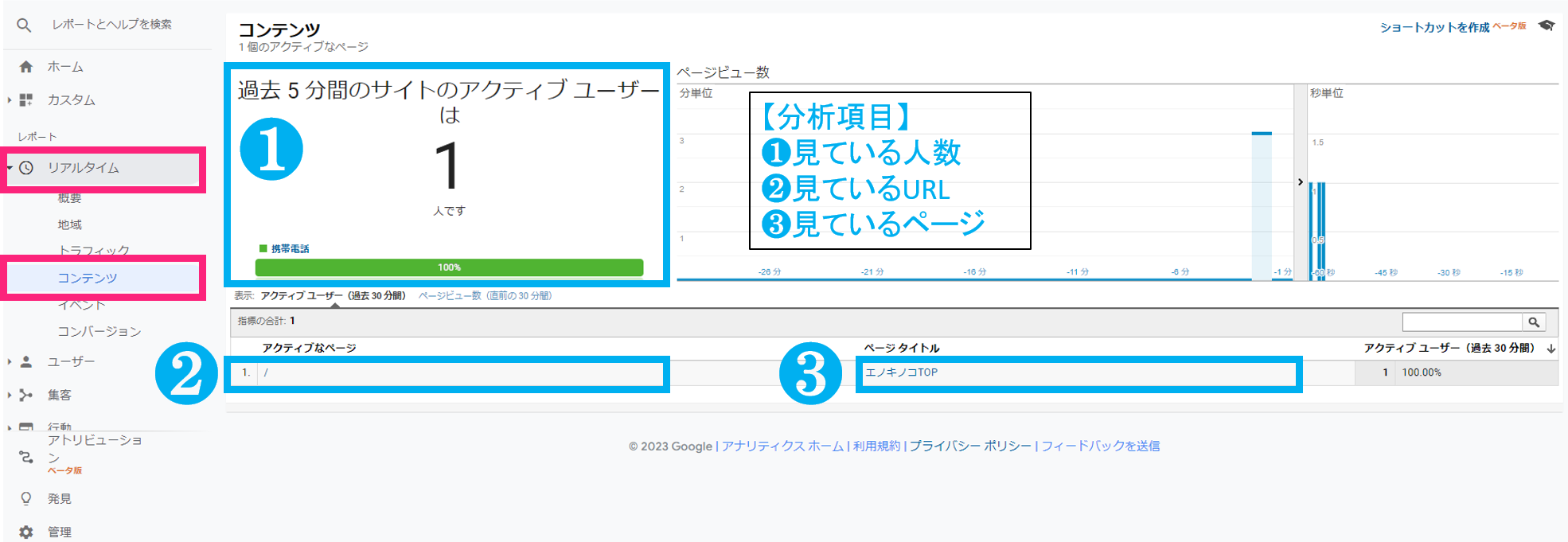
②リアルタイム(アクセス経路の確認)
複数のSNSで投稿などで集客したブログ来訪者さんが「どの経路で」見に来てくれたかを確認できます✨
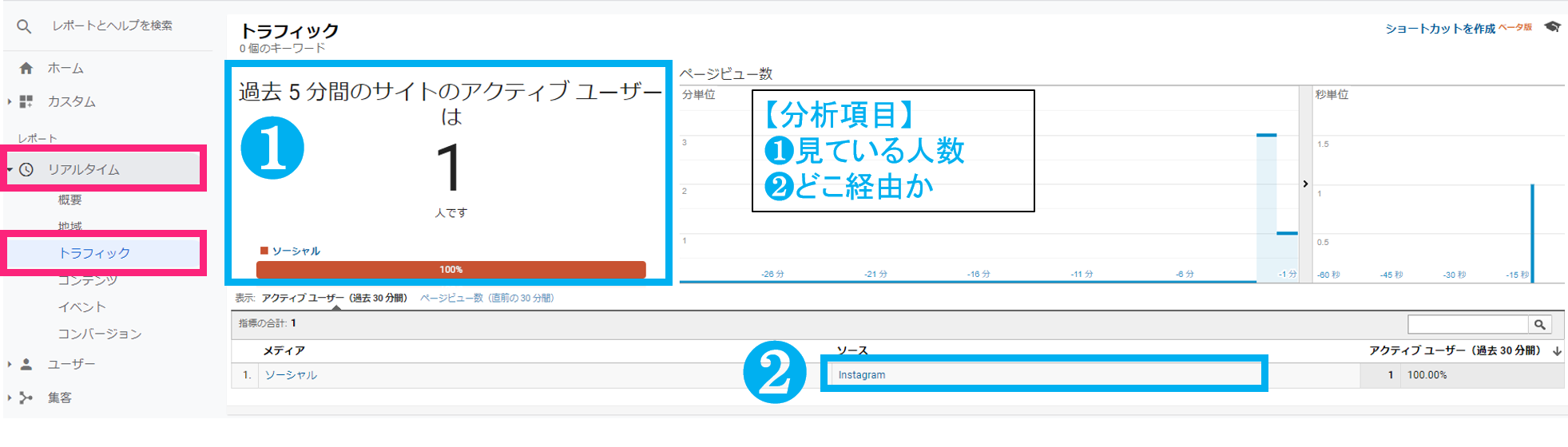

私はブログ初期はこの2画面をよく見て、読者さんの反応を分析していました🌟
続けて分析していくと、自分の投稿の良し悪しが解るようになり、投稿の質が上がってきますので、初心者さんにはおススメしたい2画面です😊
ブログ分析をして、収益アップに役立てよう!
今回はGoogleアナリティクスの設定方法と初心者さんが見るべき2画面をお伝えしてきました🌟
設定できた皆さんお疲れさまでした!

でも今この設定を終わらしておけば、いつでも分析したいタイミングでデータ分析ができますよ😊
もう一度、WordPressブログを始める方法を見たい方は、以下の記事をどうぞ👇
>>【10分でできる】初心者向けワードプレスブログの始め方【図解付きで分かりやすく解説!】
一緒に「Googleサーチコンソールの設定」に進む方はこちらの記事をご覧ください✨
アナリティクスよりもカンタンで5分もかからないですよ😊


