この記事はWordPress初期設定6番目の記事です🌟

ブログで稼ぐためにWordPress開設しました!
分析ツールのGoogleサーチコンソールってどうやって設定すればいいのかな?
WordPressブログ開設されたみなさん、おめでとうございます👏
今回は収益アップには欠かせないデータ分析ツール「Googleサーチコンソール」の最新の設定方法を解説していきます。
この記事でわかること
- 図解付きで初心者さんにも分かりやすい✨!
- Googleサーチコンソールの「最新」の設定方法
先ほどの記事の「Googleアナリティクス」よりもカンタンで5分もかからずに設定できますよ😊
もし、
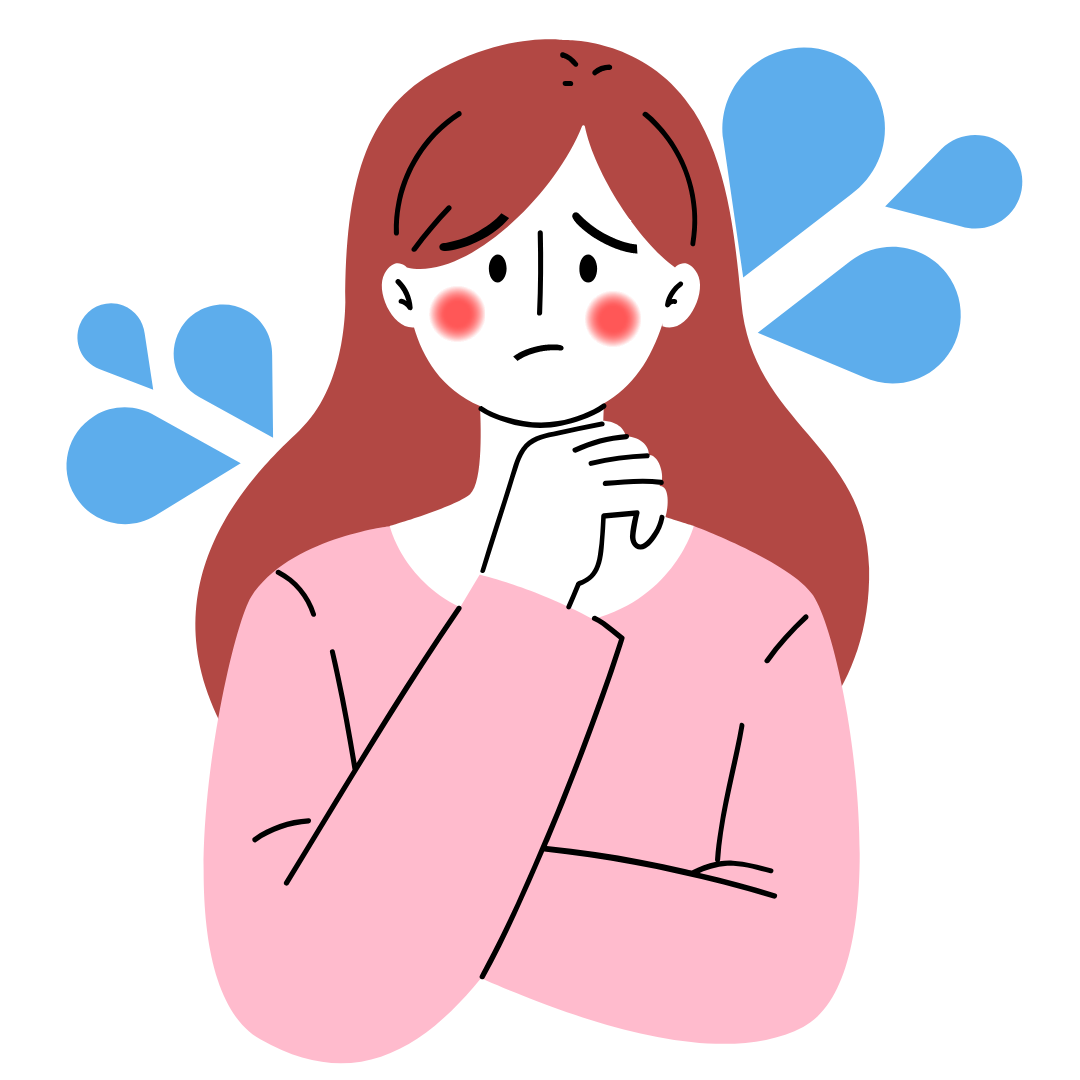
という方がいたら、まず先にこちらの記事から設定してしまいましょう🌟
理由は…


目次
Googleサーチコンソールの設定 3STEP
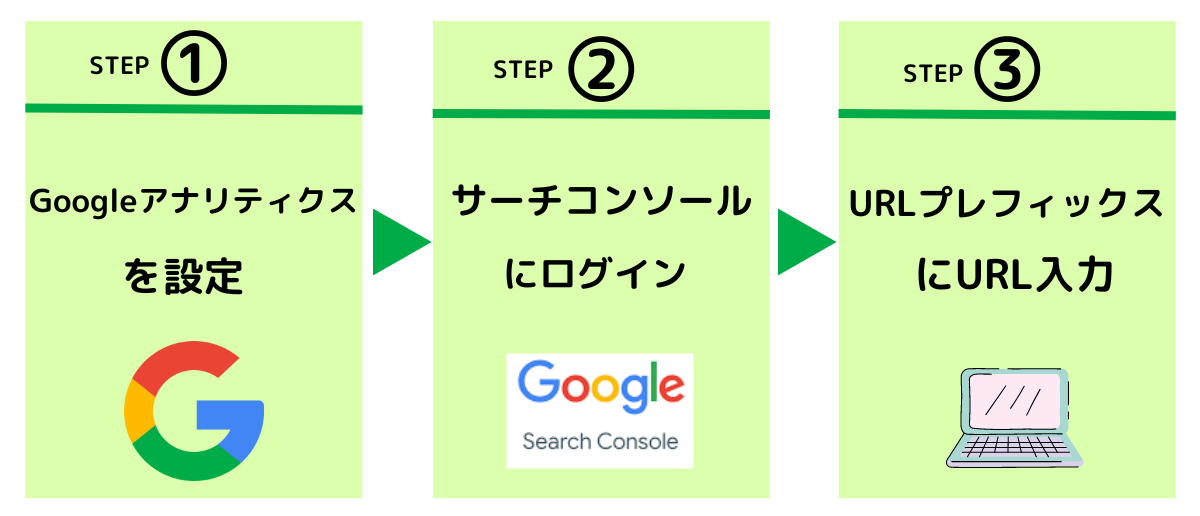
設定の流れはこんな感じです。
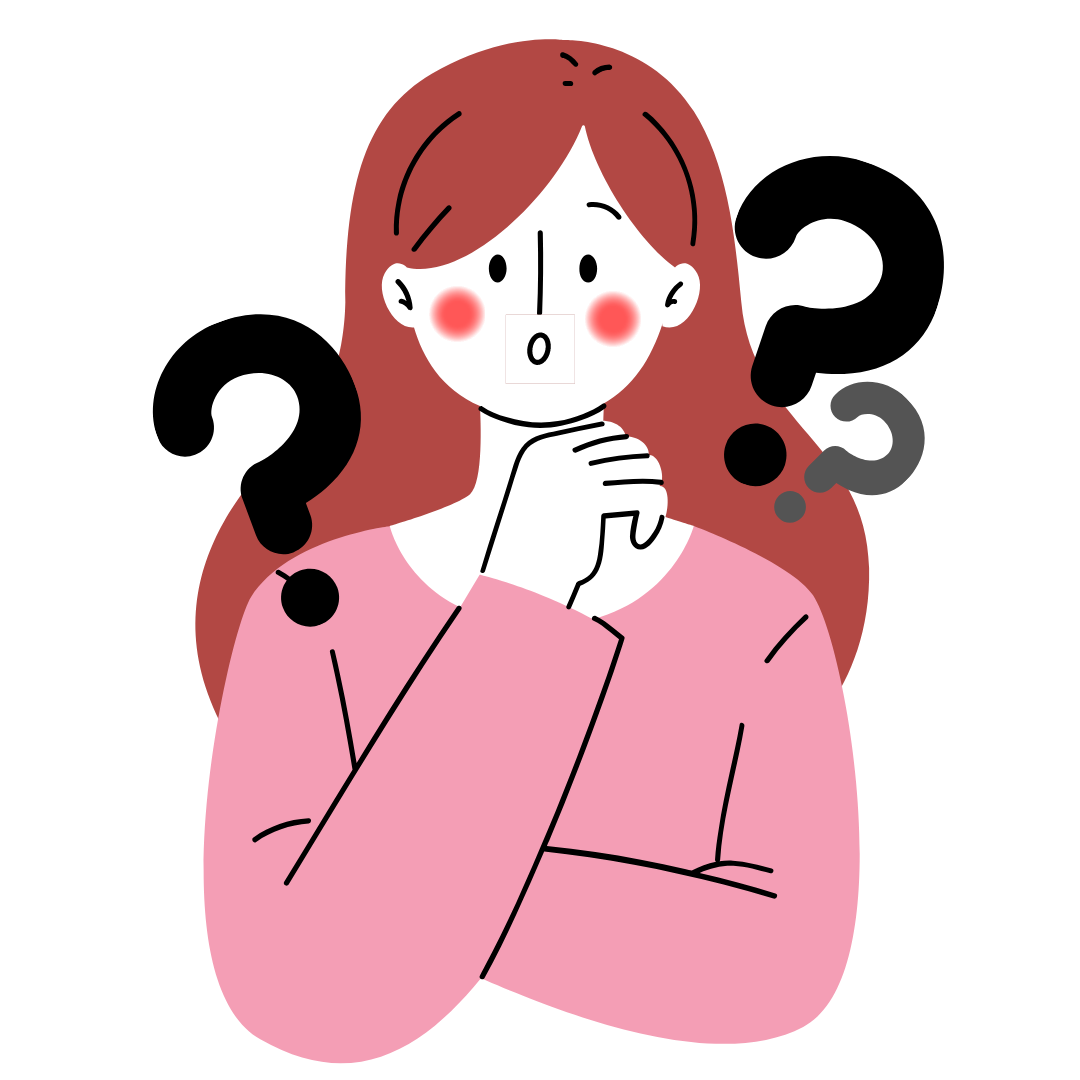
と思う方いらっいますよね??
そうなんです!
先に「Googleアナリティクス」に登録していると、WordPress画面に、「サーチコンソールの測定ID」を入れる作業は不要です🌟
なぜなら…
Googleアナリティクス設定時に、アナリティクスの測定IDを入れた時点で、
すでに所有権を確認できる状態が整っているから。
なので、今回サーチコンソールの測定IDは入力不要ですよ🌟
では3つのSTEPに分けて説明していきますね😊
STEP① Googleアナリティクス登録
まだ「Googleアナリティクス」に登録できていない人は、登録しましょう🌟
先ほども書いたように、
先にGoogleアナリティクスを設定しておくことで、所有権の「自動確認」ができるので、設定がとってもカンタンに済みます🌟
なので、まだの方は必ず先に完了させましょう😊
STEP② Googleサーチコンソールログイン
次は、「サーチコンソール公式ページ」にログインしましょう。
この時必ず、Googleアナリティクスで使ったアカウントと同じものを使用しましょう😊
上記からアクセスできましたら、
次の画面が出るので「今すぐ開始」をクリックします。
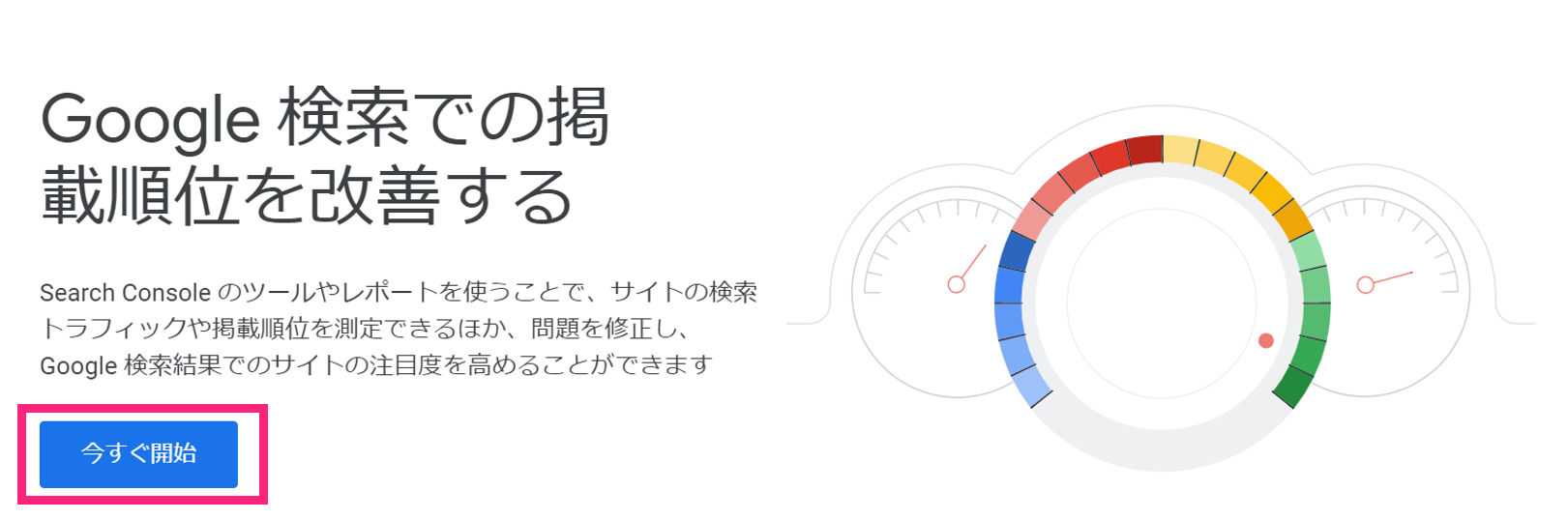
STEP③ URLプレフィックスにURL入力
次に、右側の「URLプレフィックス」に、
①「ブログURL」を入力 → ②「続行」をクリックします。
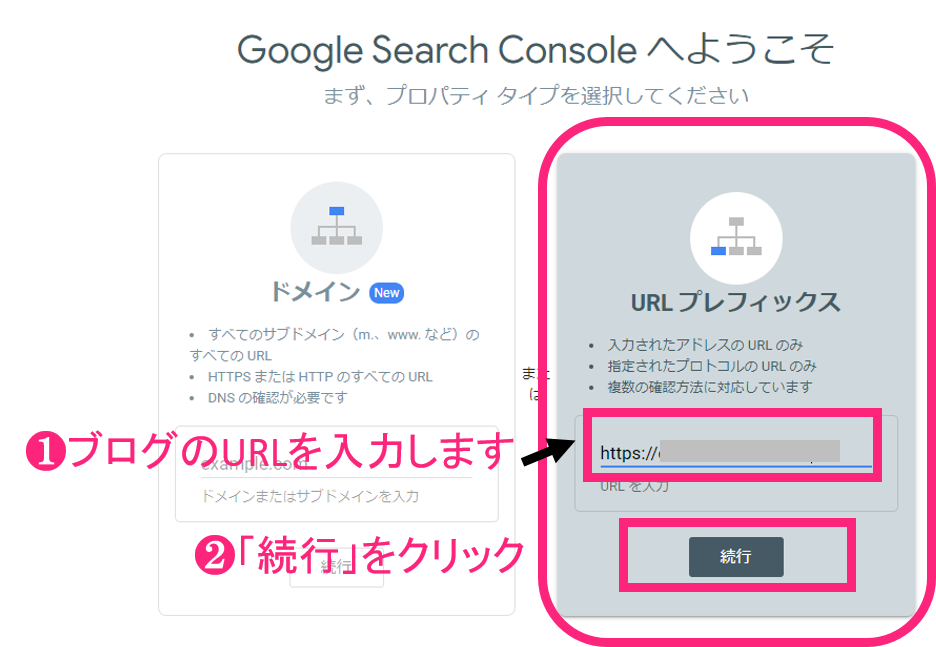
すると、「所有権を自動確認しました」と表示が出ますので、
「プロパティに移動」をクリックします。
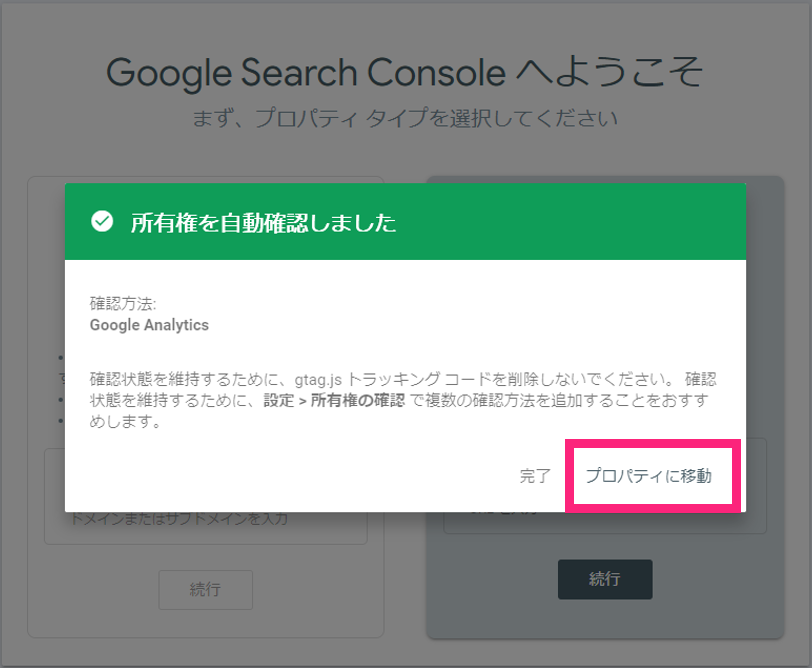
最後にsearch consoleへようこその画面の「開始」をクリックして、
設定完了です!
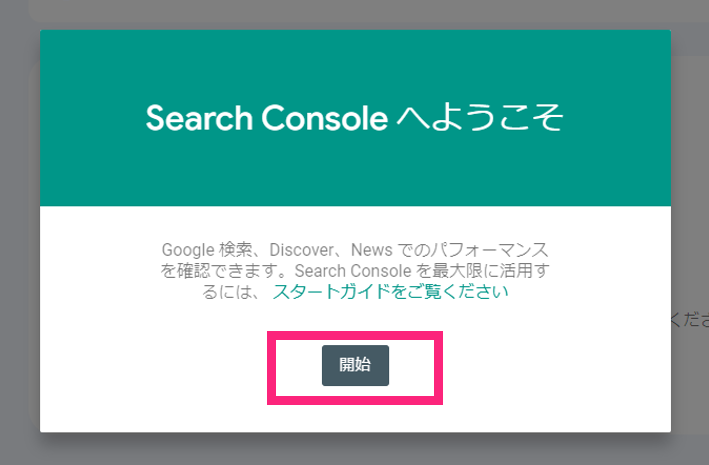
こちらがサーチコンソールのホーム画面です。
設定当日は「データを処理しています。1 日後にもう一度ご確認ください」と表示されますが、
1日たてば使えるようになります😊
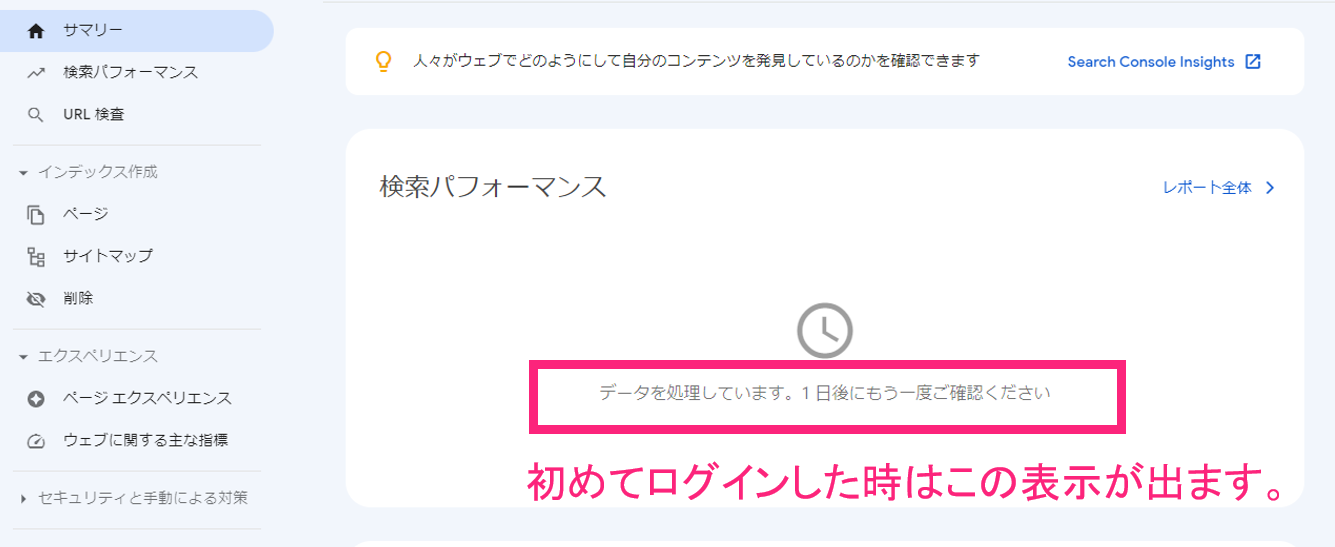
ブログ分析をして、収益アップに役立てよう!
今回はGoogleサーチコンソールの設定方法をお伝えしました。
とってもカンタンでしたね😊

でも今この設定を終わらしておけば、いつでも分析したいタイミングでデータ分析ができますよ😊
「立ち上げ当時にサーチコンソール入れておけばよかった…」と後悔するのを防ぐ為にも、今のうちに必ず入れておきましょう!
もう一度、WordPressブログを始める方法を見たい方は、以下の記事をどうぞ👇
>>【10分でできる】初心者向けワードプレスブログの始め方【図解付きで分かりやすく解説!】
Googleアナリティクスの設定方法はコチラ👇

